غیر فعال شدن تاچ پد لپ تاپ Lenovo
یکی از مهمترین قسمتهای لپ تاپ لنوو، تاچ پد آن است. در واقع برای هر لپ تاپی، قسمت تاچ پد آن اهمیت دارد و هر گونه اشکال در عملکرد آن میتواند باعث آسیب جبران ناپذیری به دستگاه شود. غیر فعال شدن تاچ پد لپ تاپ Lenovo یکی از همین مشکلاتی است که بیشتر افراد را راهی خدمات تعمیرات لپ تاپ برای رفع عیب آنها میکند.
غیر فعال شدن تاچ پد لپ تاپ Lenovo میتواند دلایل مختلفی داشته باشد که بعضی از آنها فنی و بعضی دیگر غیر فنی هستند که کاربران به راحتی میتوانند با به کار بردن چند تکنیک آن را رفع کنند. در ادامه قصد داریم تا روشهایی که تاچ پد لپ تاپ شما از حالت غیر فعال درمیآورد، بیان کنیم. در نظر داشته باشید که اگر به هیچ وجه با تعمیرات لپ تاپ به خصوص برند لنوو آشنایی ندارید، حتماً آن را به نمایندگی لنوو بسپارید.
تاچپد یا touchpad یکی از اجزای اساسی لپتاپهای Lenovo است که کاربران برای کنترل و ناوبری راحت تر در صفحه نمایش استفاده میکنند. با این حال، ممکن است گاهی اوقات تاچپد لپتاپ Lenovo غیرفعال شود و کاربران با مشکل عدم واکنش آن روبرو شوند. در این متن، به برخی از دلایل ممکن و راهحلهای مرتبط با غیرفعال شدن تاچپد لپتاپ Lenovo اشاره میکنیم.
نحوه باز کردن قفل تاچ پد در لپ تاپ لنوو
میتوانید با فشار دادن Fn+F6 یا فعال کردن کلید تاچ پد در تنظیمات، قفل عملکرد ماوس را در لنوو باز کنید.
آنچه باید بدانیم
- کلید پد لمسی (به عنوان مثال، Fn + F6 ) را فشار دهید. یا Win + i را فشار دهید ، صفحه لمسی را تایپ کنید ، Enter و سپس فاصله را فشار دهید تا آن را روشن کنید.
- اگر ماوس خارجی دارید، به Settings > Devices > Touchpad > On بروید .
- برای مشکل با ماوس USB یا بی سیم، بلوتوث را فعال کنید، اتصال فیزیکی را بررسی کنید و باتری را بررسی کنید.
این مقاله نحوه باز کردن قفل ماوس در لپ تاپ لنوو را توضیح می دهد. این دستورالعملها برای پد لمسی داخلی همه لپتاپها و ماوسهای خارجی Lenovo اعمال میشوند.
چرا تاچ پد من روی لپ تاپ لنوو کار نمی کند؟
اگر ترکپد لپتاپ شما قفل است، ممکن است به چند دلیل باشد:
- پد لمسی غیرفعال است
- درگیری با دستگاه خارجی
- درایورهای دستگاه گم شده یا قدیمی
- سخت افزار معیوب
چگونه می توانم تاچ پد را در لپ تاپ لنوو فعال کنم؟
همانطور که دلایل متعددی برای قفل شدن ماوس لپ تاپ شما وجود دارد، راه های مختلفی نیز برای رفع آن وجود دارد. اگر ماوس دیگری به لپ تاپ خود وصل کرده اید، این مراحل مفید هستند (اگر این کار را ندارید، به دستورالعمل های صفحه کلید زیر بروید).
برخی از لپتاپهای لنوو شامل TrackPoint هستند، یک چوب اشاره مینیاتوری که بین کلیدهای G و H تعبیه شده است . اگر ماوس خارجی برای پیروی از این دستورالعمل ها ندارید، می توانید از آن استفاده کنید.
-
صفحه لمسی را با صفحه کلید فعال کنید . برخی از لپ تاپ های لنوو دارای یک کلید میانبر هستند که ترک پد را غیرفعال و فعال می کند. به دنبال کلیدی با نمادی باشید که شبیه یک صفحه لمسی است. اگر رایانه شما این را دارد، احتمالاً به یکی از کلیدهای عملکرد در ردیف بالا اختصاص داده می شود، بنابراین باید کلید Fn را نگه دارید و دکمه را فشار دهید (مثلاً Fn + F6 ).
-
صفحه لمسی را در تنظیمات فعال کنید . اگر صفحه لمسی قفل است، اما میتوانید از ماوس خارجی یا TrackPoint استفاده کنید، تنظیمات را از منوی Start باز کنید و به Devices > Touchpad بروید و مطمئن شوید که سوئیچ روی روشن تنظیم شده است .
همچنین می توانید تنها با استفاده از صفحه کلید به تنظیمات صفحه لمسی دسترسی داشته باشید (به بخش زیر مراجعه کنید).
-
کامپیوتر خود را ریبوت کنید . راهاندازی مجدد لپتاپ، پد لمسی را فعال میکند و هرگونه ایراد فنی جزئی را برطرف میکند.
-
تنظیمات ماوس را بررسی کنید . Control Panel را باز کنید و به Hardware and Sound > Mouse بروید . گزینه هایی که مشاهده می کنید به لپ تاپ و موس شما بستگی دارد. اگر گزینه ای برای غیرفعال کردن صفحه لمسی هنگام اتصال دستگاه خارجی می بینید، مطمئن شوید که آن را خاموش کنید.
-
درایورهای دستگاه را به روز کنید . اگر میتوانید، به مدیر دستگاه بروید و صفحه لمسی خود را در زیر دستگاههای رابط انسانی یا موشها و سایر دستگاههای اشارهگر پیدا کنید . روی نام سخت افزار کلیک راست کرده و Update Driver را انتخاب کنید . اگر با خطا مواجه شدید، سعی کنید درایورها را به صورت دستی نصب کنید .
-
هر به روز رسانی ویندوز موجود را نصب کنید . به روز رسانی ویندوز جدیدترین رفع اشکال را برای رایانه شما فراهم می کند، که هر یک از آنها می تواند راه حلی برای کار نکردن پد لمسی باشد.
-
لپ تاپ خود را توسط لنوو تعمیر کنید . هنوز مشکل دارید؟ احتمالا مشکل سخت افزاری دارید. اگر لپ تاپ لنوو شما هنوز تحت گارانتی است، ممکن است بتوانید آن را به صورت رایگان تعمیر کنید.
نحوه فعال کردن تاچ پد با صفحه کلید
اگر صفحه کلید شما کلید میانبر برای فعال کردن صفحه لمسی ندارد، همچنان می توانید با استفاده از صفحه کلید به تنظیمات صفحه کلید دسترسی داشته باشید:
-
Win + i را فشار دهید تا برنامه تنظیمات راه اندازی شود.
-
تایپ پد لمسی را تایپ کنید ، سپس از کلیدهای جهت دار برای روشن کردن یا خاموش کردن صفحه لمسی استفاده کنید . Enter را در آن ورودی فشار دهید .
-
برای روشن کردن کلید صفحه لمسی ، کلید فاصله را فشار دهید .
نحوه عیب یابی موس خارجی
اگر با ماوس USB یا بلوتوث مشکل دارید میتوانید مراحل زیر را امتحان کنید:
-
بلوتوث را فعال کنید اگر ماوس بی سیم شما روشن می شود اما وصل نمی شود، مطمئن شوید که بلوتوث در رایانه شما فعال است. هنگامی که ماوس در حالت جفت شدن است، باید در لیست دستگاه های موجود نشان داده شود.
-
اتصال فیزیکی را بررسی کنید . اگر از دستگاه خارجی استفاده میکنید که از طریق USB متصل میشود، دستگاه را جدا کنید، سپس آن را دوباره وصل کنید. مطمئن شوید که به طور ایمن در درگاه USB قرار گرفته است.
-
باتری را بررسی کنید . اگر ماوس بی سیمی دارید که اصلاً پاسخ نمی دهد، ممکن است لازم باشد باتری داخلی را شارژ یا تعویض کنید.
برای فعال کردن تاچپد لپتاپ لنوو در ویندوز ۱۰، میتوانید مراحل زیر را دنبال کنید:
- **باز کردن تنظیمات**: ابتدا به منوی شروع ویندوز بروید و سپس روی آیکون تنظیمات (شکل چرخ دنده) کلیک کنید.
- **ورود به بخش دستگاهها**: در پنجره تنظیمات، بر روی بخش "دستگاهها" یا "دستگاههای بلوتوث و وایرلس" کلیک کنید.
- **تنظیمات لپتاپ**: در این بخش، یک گزینه به نام "لپتاپ و تاچ پد" وجود دارد. بر روی آن کلیک کنید تا به تنظیمات لپتاپ بروید.
- **تنظیمات تاچپد**: حالا در بخش تنظیمات لپتاپ، باید یک تب به نام "تاچپد" یا "تاچ پد" وجود داشته باشد. بر روی آن کلیک کنید.
- **فعالسازی تاچپد**: در این قسمت، باید یک گزینه به نام "فعال کردن تاچپد" یا "Enable Touchpad" وجود داشته باشد. اگر این گزینه غیرفعال است، بر روی آن کلیک کنید تا آن را فعال کنید.
- **اعمال تغییرات**: بعد از فعالسازی تاچپد، باید تغییرات را ذخیره کنید. برای این کار، روی گزینه "ذخیره تغییرات" یا "Save Changes" کلیک کنید.
- **خروج از تنظیمات**: پس از ذخیره تغییرات، تنظیمات بسته میشود و میتوانید از منوی تنظیمات خارج شوید.
حالا تاچپد لپتاپ لنوو شما باید فعال شده باشد و میتوانید از آن برای کار با ویندوز ۱۰ استفاده کنید.
راهحلهای رفع غیر فعال شدن تاچ پد لپ تاپ Lenovo
۱ .دستگاه خود را ریست کنید
اولین روشی که باید به کار بگیرید، ریست کردن دستگاه است. لپ تاپ ممکن است که به دلایل مختلفی هنگ کند و ادامه فعالیت آن غیر ممکن شود. در بعضی مواقع این ریست را کاربر حس نمیکند. در هر صورت نیاز است که برای رفع این مشکل، کاربر لپ تاپ را ریست کند. البته لپ تاپها دکمه ریست ندارند و برای همین باید دکمه پاور را به مدت چند ثانیه نگه دارید تا خاموش شده و باز دوباره آن را روشن کنید.
۲ .اتصال قطعات خارجی را قطع کنید
بعضی اوقات اتصال قطعات خارجی که توسط پورت یو اس بی وصل میشوند، میتواند باعث از کار افتادگی تاچ پد لنوو شود. دلیل این مسئله نبود همخوانی بین دستگاه وصل شده از طریق پورت یو اس بی و لپ تاپ شما است که حتی میتواند روی عملکرد کلی دستگاه هم اثر منفی بگذارد.
۳ .غیر فعال شدن در بخش تنظیمات ماوس
بعضی اوقات و به خاطر هیچ دلیل مشخصی ممکن است که تیک تاچ پد لنوو در بخش تنظیمات ماوس غیر فعال شود. البته بیشتر دلیل این اتفاقات، ویروسی شدن دستگاه است که باعث تغییر نرم افزاری دستگاه میشود. برای بررسی این روش، بهتر است که به بخش تنظیمات ماوس در کنترل پنل وارد شوید و به قسمت تاچ پد بروید و اگر تیک آن را غیر فعال مشاهده کردید، آن را فعال کنید.
۴ .درایور را بررسی کنید
بعضی مواقع ممکن است که درایور دستگاه دچار مشکل شده و نیاز است که آن را به روز رسانی کرده یا دوباره حذف و نصب کنید. برای این کار به بخش Device Manager بروید و با بررسی درایور مربوطه، ببینید که آیا ایراد در نصب آن بوده یا باید به روز رسانی شود. در هر صورت این هم یکی از دلایل کار نکردن تاچ پد لپ تاپ Lenovo است.
۵ .غیر فعال و فعال کردن
بعضی اوقات تاچ پد فعال است و درایور آن هم هیچ مشکلی ندارد. پس بهتر است که با کنترل پنل بروید و به صورت دستی و البته با استفاده از یک ماوس، تاچ پد را غیر فعال و سپس مجدد فعال کنید.
۶ .نصب ویندوز
اگر هیچ کدام از تکنیکهای بالا جواب نداد، آخرین روش نرم افزاری نصب ویندوز است. بعضی اوقات مشکلی در ویندوز میتواند بر عملکرد دیگر قطعات به خصوص سخت افزارها تأثیر منفی بگذارد. در بیشتر مواقع با نصب ویندوز مجدد، بسیاری از مشکلات به صورت خودکار رفع میشود.
۷ .ری استور کردن به حالت قبل
یکی از دیگر از روشها، ری استور کردن دستگاه به حالتی است که تاچ پد لپ تاپ شما فعال بوده است. البته این روش را نمیتوان یک تکنیک کاملاً جوابگو دانست؛ اما به هر حال در مواقعی که مشکل از وجود نرم افزار یا فعالیت فعلی است، آن را رفع میکند.
۸ .ویروس کشی لپ تاپ
یکی از دلایل اصلی وجود ویروس در لپ تاپ است. ویروس همانند یک میکروب در بدن است که با نفوذ به دستگاه شما میتواند مانع از فعالیت صحیح قسمتهای دیگر شود و اگر توجه کافی به آن نداشته باشید، خسارت جبرانی ناپذیری از نوع نرم افزاری یا سرقت اطلاعات به دستگاه شما وارد خواهد کرد. دستگاه و به خصوص درایورها را ویروس کشی کنید. نکته مهم اینکه حتماً قبل از هر اقدامی، آنتی ویروس خود را به آخرین نسخه به روز رسانی کنید.
۹ .مشکل فنی دستگاه
آخرین روش یا بهتر بگوییم که تنها ایرادی که میماند، مشکل فنی در ساختار تاپ پد لنوو است. این مشکل میتواند به دلایل مختلفی به وجود بیاید. در مواقعی که کاربران به جای لمس تاچ پد، روی آن ضربه میزنند، میتواند باعث بروز مشکلات در دراز مدت شود که در نهایت شما مجبور به خرید یک دستگاه شوید.
لپ تاپ دستگاه حساسی است که باید آن را مانند کودک مراقب کنید. به هیچ وجه در هنگام استفاده از لپ تاپ لنوو به خصوص قسمت تاچ پد از خشونت استفاده نکنید و اگر برایتان مقدور است، به جای تاچ پد از ماوس استفاده کنید. به هر حال اگر ماوس هم خراب شود، هزینه جایگزین یا تعمیر آن به مراتب خیلی کمتر از یک تاچ پد است.
۱۰ .کثیف بودن تاچ پد
البته این خیلی دلیل محکمی نیست؛ اما گاهی اوقات، عملکرد ضعیف تاچ پد به خاطر کثیف بودن آن است. وجود جرم روی آن، مانع از ارتباط درست انگشت با صفحه میشود و از این رو کاربر برای عملکرد بهتر باید چند ضربه روی صفحه بزند که خود این باعث بروز مشکل فنی و خرابی خواهد شد.
انواع تاچ پد لپ تاپ لنوو
لپتاپهای لنوو یکی از برندهای معتبر و محبوب در دنیای تکنولوژی هستند و انواع مختلفی از تاچپد را در مدلهای خود استفاده میکنند. در زیر به برخی از انواع تاچپد لپتاپهای لنوو اشاره خواهیم کرد:
-
تاچپد تک نقطهای: این نوع تاچپد، رایجترین و پراستفادهترین نوع است. اکثر لپتاپهای لنوو از تاچپد تک نقطهای برخوردارند که قابلیت استفاده با یک انگشت را فراهم میکند. شما میتوانید با استفاده از حرکات انگشتان خود، نمایشگر را کنترل کنید و عملیات مختلفی مانند کشیدن، کلیک کردن، جابجایی و غیره را انجام دهید.
-
تاچپد چند نقطهای: برخی مدلهای لپتاپ لنوو از تاچپد چند نقطهای پشتیبانی میکنند. این نوع تاچپد قابلیت تشخیص واژگونی و حرکات متعدد انگشتان را دارد. با استفاده از ترکیبی از حرکات انگشتان، میتوانید عملیات پیچیدهتری را انجام داده و مثلاً بزرگنمایی، چرخش صفحه و جابجایی در پنجرهها را کنترل کنید.
-
تاچپد با قلم: برخی لپتاپهای لنوو، به علاوه قابلیت استفاده از انگشتان، قابلیت استفاده از قلم را نیز دارند. این نوع تاچپد از تشخیص قلمهای خاص پشتیبانی میکند که به شما امکان نوشتن و طراحی دقیقتر را میدهد. قلم معمولاً با حساسیت فشار کار میکند و به شما امکان میدهد لایههای مختلفی از رنگها و ضخامتها را بر روی صفحه نمایش تولید کنید.
در نهایت، نوع تاچپد مورد استفاده در هر مدل لپتاپ لنوو بستگی به مدل خاص آن دارد. هر نوع تاچپد دارای ویژگیها و قابلیتهای منحصر به فرد خود است که با توجه به نیازها و ترجیحات شما، میتوانید مدل مناسبی را برای خود انتخاب کنید.
خرابی تاچ پد را جدی بگیرید
تاچ پد قطعه حساس لپ تاپ لنوو است. خرابی یا هر گونه اختلال در عملکرد آن را جدی بگیرید و به هیچ وجه آن را پشت گوش نیاندازید. عملکرد نادرست تاچ پد میتواند گویای چندین مشکل باشد که دقت به آن، جلوی مشکلات پیش رو در دستگاه را خواهد گرفت. حتی اگر سخت افزاری هم باشد، پرداخت یک هزینه اندک میتواند جلوی پرداخت هزینههای زیاد به خاطر تعمیرات دیگر قسمتها که از خرابی تاچ پد نشاءت گرفته است، بگیرد.
به هر حال به غیر از توجه به خرابی تاچ پد، حتماً در هنگام استفاده از آن، نکات ایمنی را به خوبی رعایت کرده و به دیگران هم اجازه ندهید تا با این صفحه به اصطلاح بازی کنند.
لازم به ذکر است که این راهحلها عمومی بوده و وضعیت خاص هر دستگاه ممکن است متفاوت باشد. در صورتی که مشکل همچنان ادامه دارد، توصیه میشود با تیم پشتیبانی فنی Lenovo یا متخصصان مربوطه تماس بگیرید تا به شما راهنمایی کامل تری ارائه کنند.
سوالات متداول
در ابتدا، مطمئن شوید که تنظیمات تاچپد را در ویندوز یا سیستمعامل خود بررسی کردهاید و تاچپد فعال است. همچنین، چک کنید که دکمه فعالسازی تاچپد در نزدیکی تاچپد یا کیبورد لپتاپ فشرده شده است. اگر این مشکل هنوز حل نشده است، میتوانید درایورهای تاچپد را بهروزرسانی کنید یا تاچپد را بازنشانی کنید. در صورتی که همچنان مشکل وجود دارد، تماس با پشتیبانی Lenovo را پیشنهاد میکنیم.
در این صورت، ممکن است تنظیمات تاچپد در بخش BIOS لپتاپ شما تغییر کرده باشد. برای فعالسازی تاچپد، در زمان روشن شدن لپتاپ، دکمههای مشخصی (مانند F1، F2 یا F12) را فشار داده و وارد بخش BIOS شوید. سپس به تنظیمات تاچپد بروید و آن را فعال کنید.
در برخی مواقع، بهروزرسانی درایورها ممکن است با مشکلاتی روبرو شود. اگر تاچپد همچنان غیرفعال است، میتوانید از برگشت به نسخه قبلی درایور استفاده کنید. برای این کار، به مدیریت دستگاهها در ویندوز بروید، درایور تاچپد را پیدا کنید، و از گزینه بازگشت به نسخه قبلی استفاده کنید. اگر این راهحل نتیجه ندهد، تماس با پشتیبانی Lenovo را پیشنهاد میکنیم.
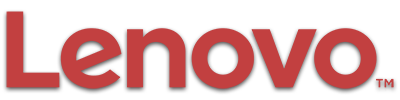


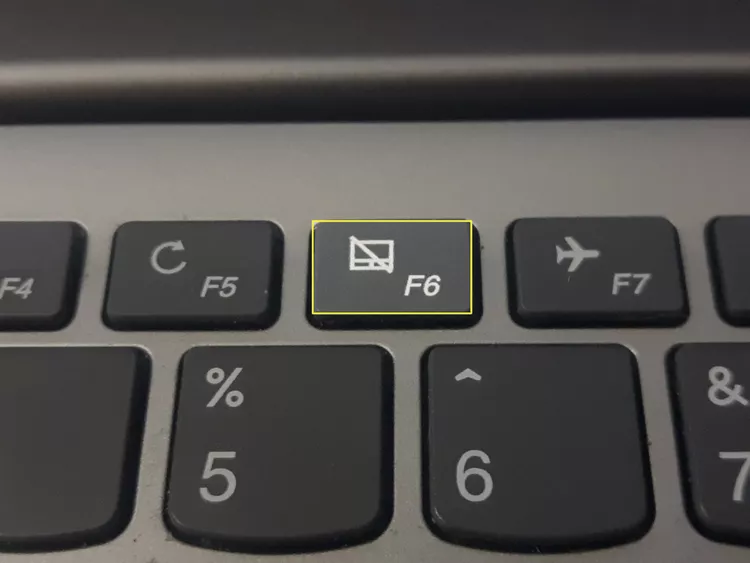
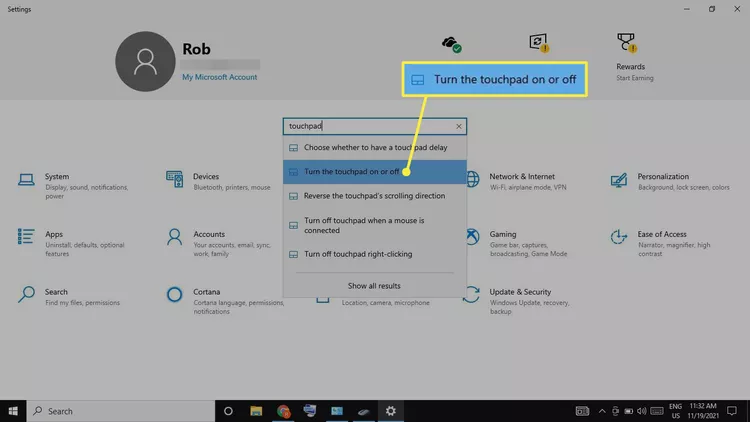
سپاس از اطلاعات صحیح و کاملی که در اختیار قرار دادید.
موشی ماوس حرکت میکند اما انگار که خوب حرکت نمیکند بعد هم بعضی از قسمت های تاچ پد که ضربه میزنم کار نمیکندلطفا کمک کنید
سلام من لنوو ایداپد ۳۳۰ دارم دکمه خاموش و روشن کردن تاچ پد غیر فعال شده امکان داره لطفا راهنمایی کنید ممنون
سلام امکان داره نرم افزاری باشه و ممکمنه دکمه کیبوردتون ایراد داشته باشه , باید ارسال بفرمایید چک بشه
سلام، مشکل لپ تاب من از کار افتادن قلمشه،
یعنی بدون هیچ دلیلی از کار افتاد.
به نظر شما چه مشکلی میتونه داشته باشه؟
مچکرم
سلام خدمت شما ابتدا کاری که باید انجام بدید باید ویندوز دستگاهتون را تعویض کنید اگر مشکلتون نرم افزاری باشه احتمالا حل میشه و اگر نشد احتمالا ایراد سخت افزاری هستش و باید لپ تاپ بررسی بشه.
سلام من لبتاب لنوو دارم که تمام تنظیمات رو انجام دادم ولی باز تاچ پد من مشکل داره میگم چند بار توپ کوچیکی بر روی تاچ پد خورد و بعد از اون از کار افتاد موس کار میکنه ولی تاچ پد نه میشه بگید چیکار کنم
سلام خدمت شما باید ارسال بفرمایید چک بشه
سلام و خسته نباشید
لپتاب من مارک lenovo مدل thinkpad هست که بدون هیچ دلیلی دیگه قلمش کار نمیکنه، ولی تاچ پدش سالمه و با انگشت و موس میشه کار کرد
چیکار کنم قلمش درست بشه؟ بهش نیاز دارم
سلام و خسته نباشید
من یک لبتاپ لنوو A475think pad دارم که ویندوزش رو عوض کردم اما موسش کار میکنه ولی تاچ پد کار نمیکنه لطفا راهنمایی کنید مشکلشو حل کنم
سلام خدمت شما احتمال زیاد مشکل درایوری دارید،از سایت لنوو دارایورش را دانلود بفرمایید نصب کنید احتمالا مشکلتون حل میشه
سلام، ببخشید آیا تاچ پد لپ تاپ قابل تعویض است؟
باتری لپ تاپ من باد کرده بود، عوضش که کردم، تاچ پد دیگه کار نکرد، یعنی حتی تو دیوایس منجر هم شناسایی نشد. کیبورد کامل کار میکنه.
ممنون میشم راهنمایی کنید
سلام بله قابل تعویض هستش برای باتری باید دستگاه را ارسال بفرمایید چک بشه
سلام خدمت دوستان بنده لپ تاپم کیبوردش غیر فعال شده ممنون میشم کمکم کنید
سلام لب تاپ من موس حرکت میکنه ولی همش میچرخه و روی هر برنامه ای میزنم باز نمیکنه فقط کل برنامه صفحه دوستام برا لحظهای میره و میاد. جکار کنم یک دفعه هم اینجوری شد
سلام ویندوز لپ تاپتون را تعویض کنید احتمالا مشکلتون حل میشه در غیر این صورت ارسال بفرمایید چک بشه
ممنونم.مشکل حل شد
من تازه آیدی پد لنوو گرفتم ولی تاچ پدش کار نمی کنه اصلا هیچ واکنشی نشون نمی ده، می تونین راهنمایی کنین؟
سلام اگر گارانتی داره به گارانتیش مراجعه فرمایید
سلام خسته نباشید
تاچ پد من کار نمیکنه کلا
و کلا درایور های تاچ پد کلان نمیاد تو ویندوز که اپدیتش کنم و اصلا گذینه ستینگ تاچ پد وجود نداره و قسمت تنظیمات بایوس کار میکنه و از نظر سخت افزاری فکر میکنم مشکلی نداره چراهنمایی کنید ممنون میشم
با سلام امکان داره کلید ترکیبی خاموش کردن تاچ پد را زده باشید که معمولا fn+f4 یا fn+f4 هستش
باسلام سوکت شارژر لب تاب لنوو G50-70 رابه دلیل سهل انکاری خراب کردم ویک سوکت نوبجای اون وصل کردم . حالا وقتی میخوام باپاورروشن کنم چون باطری خالی هست شارژررانصب میکنم وپاوررافشارمیدم یک چراغ سفیدروی بدنه روشن میشه وبه مدت تقریبا ۱۰ثانیه روشنه ورنگ صفحه نمایش خیلی کم که قابل مشاهده نیست تغییرمیکنه وباصدای چق دوباره خاموش میشه . مشکل من کجاست ممنون میشم راهنماییم فرمایید . سپاسگزارم
با سلام احتمالا مین برد دستگاه به مشکل خورده برای تعمیر ارسال بفرمایید
سلام در حین)بعد( اپدیت تاچ پد لنوو گیمینگ۳ از کار افتاد همه کارارو از اول انجام دادم ویندوزم عوض کردم حتی اصلا تو دیوایس پیدا نمیکنه تاچ پد گزینه ای نیست انگار سخت افزار از کار افتاد…لب تاپ صفر ۳روز پیش گرفتم اوکی بود تاچ پد از کار افتاد
با سلام اگر گارانتی داره به گارانتی مراجعه بفرمایید
سلان وقت بخیر میشه در مورد فعال شدن موس در کامپیوتر لنو راهنمایی بفرمایید ممنون دکمه خاصی دارد
با سلام معمولا ترکیب کلیدهای FN+F5
سلام لپتاپ من لنوو هستش.
تا دیروز تاچ پد کار میکرد ولی الان نه گزینه touchpad دارم نه تو کنترل پنل و نه حتی تو bios هم دیده نمیشه.فکر نمیکنم از سخت افزار باشه.کلید های ترکیبی با fn رو هم زدم ولی جوابگو نبود.میشه یه کمکی کنید؟
سلام خدمت شما در مرحله اول میتونید ویندوز تعویض کنید و درایورها را کامل نصب کنید و اگر درست نشد احتمالا سخت افزاری هستش و دستگاه باید چک بشه
سلام
من لپتاپم رو بعد از مدتی روشن کردم ، هیچ ضربه ای هم نخورده
ولی تاچ پدش کار نمیکنه در گزینه های تنظیم هم کلا تاچ پد وجود نداره
قبلا بود الان حذف شده
چیکار باید بکنم؟؟
احتمالاً مشکل نرمافزاری در لپتاپ شما وجود دارد. ابتدا یک راهحل ساده میتواند ریستارت کردن دستگاه باشد. معمولاً با ریستارت کردن سیستم، مشکلات کوچک نرمافزاری برطرف میشوند. اگر مشکل همچنان وجود دارد، میتوانید اقدامات زیر را انجام دهید:
بررسی تنظیمات: مطمئن شوید که تنظیمات تاچ پد روشن و فعال است. در برخی از لپتاپها، میتوانید با فشار دادن یک کلید ویژه (مانند Fn) و همچنین یکی از کلیدهای فانکشن (معمولاً F7 یا F8) تاچ پد را روشن کنید یا تنظیمات آن را تغییر دهید. اگر لپتاپ شما دارای نرمافزار مدیریت تاچ پد است، بررسی کنید که آیا آن را غیرفعال کردهاید یا نه.
بهروزرسانی درایورها: بررسی کنید که آخرین نسخه درایورهای تاچ پد را بر روی سیستم خود دارید. به صفحه تولیدکننده لپتاپ خود مراجعه کرده و نرمافزارها و درایورهای مورد نیاز را برای تاچ پد دانلود و نصب کنید.
از دستگاه باتری را خارج و مجدداً وصل کنید: این برای تنظیم مجدد اتصال فیزیکی تاچ پد به مادربرد مفید است. برای این کار، لپتاپ را خاموش کرده، باطری را خارج کنید (در صورتی که امکانش وجود دارد) و سپس دستگاه را برای چند ثانیه بدون برق و باتری رها کنید. سپس بازیابی باتری و روشن کردن لپتاپ را تست کنید.
مراجعه به مرکز خدمات فنی: اگر هیچ یک از راهحلهای فوق به نتیجه نرسیدند، بهتر است به مرکز خدمات فنی معتبر لپتاپ خود مراجعه کنید. تکنسینهای حرفهای مشکل را بررسی کرده و به شما راهنمایی کارآمدتری ارائه خواهند داد.
توجه داشته باشید که ممکن است در لپتاپها تفاوتهای مدلی وجود داشته باشد و راهحلهای مطرح شده برای همهی لپتاپها کارآمد نباشد. به هر حال، این روشها معمولاً برای بسیاری از موارد مشابه کاربرد دارند.
سلام من لبتابم وقتی توی بایوس میرم تاچ پد کار میکنه ولی موس نه و برعکس وقتی ویندوز میاد بالا موس کار میکنه ولی تاچ پد نه
سلام وقت بخیر من تاچ پدم کار نمیکنه در واقعا همیشه از موس استفاده کردم تا حالا ضربه هم نخورده از روس کسبوردم چک کردم فعال بودن یا غیر فعال بودن تاچ پدمو همیشه فعال بوده. ولی وقتی به تنظیمات بایوس میرم خیلی راحت تاچ پد کار میکنه و هیچ مشکلی هم نداره چیکار باید بکنم
سلام، با توضیحاتی که فرمودید ایراد دستگاه شما نرم افزاری هستش اگر همه مراحل را تست کردید و به جواب نرسیدید یکبار ویندوز نصب بفرمایید و تست کنید اگر باز هم این مشکل را داشتید باید لپ تاپ را ارسال بفرمایید چک بشه.
با سلام تاچ پد لب تاب من کار نمیکنه وقتی سرچ ویندوز میزنم چیری به اسم تاچ پد بالا نمیاد حتی تنظیمات درایور و تنظیمات موس هم چک کردک چیزی نبود؟
بله، مشکلی که شما با تاچ پد لپتاپ خود دارید ممکن است به چندین دلیل باشد. در اینجا چند راهنمایی برای حل این مشکل:
بررسی تنظیمات درایور: ابتدا مطمئن شوید که درایور تاچ پد لپتاپ شما به درستی نصب و بهروزرسانی شده باشد. برای این کار، به “مدیریت دستگاهها” در ویندوز بروید و از اینجا درایور تاچ پد را بروزرسانی کنید یا اگر درایور نصب نیست، آن را نصب کنید.
بررسی تنظیمات ویندوز: گاهی اوقات تنظیمات ویندوز ممکن است باعث این مشکل شوند. به بخش “تنظیمات” در ویندوز بروید، سپس به “دستگاهها” و سپس به “تاچ پد” بروید و مطمئن شوید که تاچ پد فعال شده باشد.
بررسی کلیدهای میانبر: گاهی اوقات کلیدهای میانبر روی کیبورد لپتاپ برای فعال یا غیرفعال کردن تاچ پد وجود دارند. معمولاً این کلیدها با استفاده از Fn (فانکشن) همراه هستند. کتابچه راهنمای لپتاپ خود را بررسی کنید تا ببینید که آیا چنین کلیدهایی وجود دارند یا خیر.
بررسی وضعیت سختافزاری: اگر همچنان مشکل پابرجاست، ممکن است مشکل در خود تاچ پد یا درایورهای سختافزاری باشد. در این صورت بهتر است به یک متخصص سختافزاری مراجعه کنید تا خطای سختافزاری را بررسی کند.
با انجام این مراحل، امیدوارم مشکل شما حل شود. اگر همچنان با مشکل مواجه هستید، بهتر است به پشتیبانی فنی تولید کننده لپتاپ خود مراجعه کنید.
سلام و وقت بخیر؛
لپ تاب مدل ۱۵٫۶ اینچی لنوو مدل IdeaPad 3 15ITL6 – i3 8G 1T را ۲ روز پیش خریداری نمودم.از همان اول تاچ پد کار نمیکرد و ویندوز۱۰ را به وسیله استفاده از موس روی سیستم نصب نمودم و درایو ها را نیز از طریق اکانت خودم در سایت لنوو دانلود و نصب نمودم.
در قسمت Setting ویندوز گزینه موس وجود دارد ولی در کنار آن نام تاچ پد نیست که بشود تشخیص داد فعال است یا نه!!
در لیست داریو های نصب شده فایلی وجود ندارد که نصب نگردیده باشد.
سلام ، تمام موارد که داخل مطلب ذکر شده را انجام بدید اگر همچنان مشکل داشتید باید به گارانتی لپ تاپ مراجعه بفرمایید احتمال داره ایراد سخت افزاری باشه
با سلام،
مشکل من اینکه بعد از چند دقیقه تاچ پد از کار میفته و با خاموش و روشن یا ستندبای standby دوباره کار میکنه، مشکل از کجاست ؟
سلام، ابتدا ویندوز لپ تاپ را تعویض کنید اگر مشکل همچنان برقرار بود با دستگاه را ارسال بفرمایید تست کامل بشه