دکمه @ در لپ تاپ لنوو یا همان (at sign) در دنیای وبگردی کاربردهای فراوانی دارد. البته کاربری از دکمه @ به وبگردی خلاصه نمیشود. این نماد و این دکمه برای برنامه نویسان نیز آشنا و کاربردی است. چرا که در اغلب زبانهای برنامه نویسی از @ به دلایل و اهداف گوناگون استفاده میشود. در این مقاله هدف ما آشنایی بیشتر شما کاربران وب سایت lenovotehran.com با دکمه @ و البته با دیگر کلیدهای مهم و کاربردی کیبورد لپ تاپ لنوو است. تا انتهای این مقاله آموزشی همراه ما باشید.
فهرست مطالب
درباره دکمه @ در لپ تاپ لنوو
حدودا ۱۵۰ سال پیش دکمه ات ساین در کنار کلیدهای دیگر موجود در کیبورد، به کاربران کامپیوتر معرفی شد. این دکمه که با نماد @ معروف است از جمله نویسههای یونیکد بوده که علاوه بر وبگردی و برنامهنویسی، در محیطهای مجازی نیز کاربرد مهمی دارد.
تعاریف متفاوتی برای کاربرد دکمه @ در کیبورد لپ تاپ لنوو وجود دارد. بر این اساس اگر قبلا از یکی از کاربران کامپیوتر درباره نحوه استفاده از این دکمه میپرسیدیم، سریعا به ما کاربرد @ در نشانی ایمیل را معرفی میکرد. اما این روزها با توجه به پیشرفتهای انجام شده و ظهور شبکهها مجازی در قالب پلتفورمهای مختلف، دیگر معرفی و کاربری از دکمه @ در لپ تاپ لنوو به ایمیل ختم نمیشود. بلکه سریعا کاربران با دیدن این نماد، یاد شناسه و آی دی ID خود در شبکههای مجازی مانند Twitter، Instagram و غیره برایشان تداعی خواهد شد.
کمپانی لنوو Lenovoo مانند کمپانی اچ پی، محصولات دیجیتالی خود را از بهترین قطعات و با استفاده از مدرنترین ابزارها تولید میکند. برای همین است که محصولات لنوو در بین کاربران از محبوبیت زیادی برخوردار بوده و دوام و کیفیت فوقالعادهای دارد. از جمله تولیدات این کمپانی پر طرفدار، میتوان به انواع لپ تاپ لنوو اشاره کرد.
نمونه کاربردهای دکمه at sign در لپ تاپ لنوو
شرکت لنوو برای لپ تاپهای خود از انواع کیبوردها با قابلیتهای متفاوت استفاده میکند. نوع این کیبوردها بر اساس نوع کاربری و توانمندی لپ تاپ انتخاب میشود. برخی از کاربران به هدف اجرای پروژههای سنگین مهندسی، یکی از انواع لپ تاپهای رده بالای لنوو را انتخاب میکنند. نوعی دیگر نیز به عنوان گیمر در بین انواع لپ تاپهای مخصوص گیم، دستگاه مورد نظر خود را برمیگزینند. یا حتی برخی دیگر فقط به هدف اجرای پروژههای سبک مانند وبگردی از لپ تاپهای لنوو استفاده میکنند.
البته در این میان تهیه کنندگان محتوا content production writing را نیز نباید فراموش کنیم. همان متخصصینی که نسبت به تهیه و تولید مقالات و محتواهای سئو شده، به هدف تغذیه وب سایت و کسب رتبه فعالیت دارند. این افراد نیز نمونهای از لپ تاپهای لنوو را برای اجرای فعالیتهای خود، مخصوصا استفاده از نرم افزار Word برای تایپ متون مختلف انتخاب میکنند.
نکته مشترکی که در همه نوع کاربری از کیبوردهای محصولات لپ تاپ لنوو وجود دارد، استفاده از شاسی @ است. این دکمه پرکاربرد از کاربریهای مشخصی برخوردار بوده و میتواند در شرایط و محیطهای مختلف، دستور کاربر را به هدف اجرا و پردازش منتقل نماید. دکمه @ در لپ تاپ لنوو میتواند در محیطهای برنامه نویسی برای نوشتن انواع کدها و برنامهها استفاده شود. نماد @ میتواند برای گیمرها در زمان اجرای بازی شرایط متنوعی را فراهم سازد.
حتی استفاده از نماد @ میتواند برای کاربران محیط مجازی و حتی برای وبگردها نیز کاربردهای مختلفی داشته باشد. برای متخصصین تولید محتواهای متنی نیز نماد @ در پروژههای مختلف کارایی خاص خود را دارد.
محل قرارگیری کلید @ و نحوه کاربری آن در کیبورد
دکمه @ در لپ تاپ لنوو را میتوانید در ردیف بالایی کیبوردهای استاندارد لپ تاپ بیابید. به همین خاطر زمانی که به قسمت سمت چپ و بالای صفحه کلید نگاه کنید، در مابین سری کلیدهای Function key تابعی F1، F2 و کلیدهای تایپی و در ابتدای ردیف اعداد در سمت راست عدد ۱، کلید @ را خواهید دید.
همان طور که مشاهده میکنید، نماد ات ساین @ به عنوان عملگر دوم در کلید مشخص شده است. کلیدی که میتوانید به واسطه آن از نماد @ در محیطهای مختلف استفاده کنید، همان دکمه شماره ۲ است. به طور کلی زمانی که در کیبوردهای استاندارد میخواهید از عملگرهای دوم هر دکمه بر روی صفحه کلید استفاده کنید، راه آسان فشردن کلیدهای ترکیبی Shift بعلاوه کلید مدنطر است.
به همین منظور برای اینکه بخواهید از تایپ @ در لپ تاپ لنوو استفاده کنید، باید کلید ۲ را به همراه Shift بفشارید. ( Shift + 2 = @ ). البته میتوانید با انتخاب کلید Caps Lock، بدون استفاده از Shift به عملکرد دوم کلیدهای صفحه کلید لپ تاپ نیز دسترسی داشته باشید.
اما شاید هدف شما استفاده از کیبورد ویندوز باشد. این کیبورد همان اعدادی است که در قسمت سمت راست کیبوردهای استاندارد تعبیه شده است. برای این کار لازم است از کلیدهای ترکیبی Alt+64 برای استفاده از کد اسکی نماد @ استفاده کنید. این کار برای استفاده از علامت @ در همه نرم افزارهای سیستم عامل کاربری دارد.
آشنایی با برخی از دکمههای پرکاربرد در صفحه کلید لپ تاپ Lenovo
قطعات لپ تاپ به دو دسته کلی ورودیها و خروجیها تقسیم میشوند. به عنوان مثال مانیتور یک ابزار خروجی است که میتواند تصاویر را به کاربر نشان دهد. اما ماوس و صفحه کلید دو ابزار ورودی هستند. به همین طریق کاربران با استفاده از آنها میتوانند خواسته خود را به سیستم عامل انتقال دهند. از طرف دیگر به واسطه استفاده از سخت افزار کیبورد لپ تاپ لنوو، کاربران میتوانند نسبت به تایپ حروف یا علائم مختلف در محیطهای متنوع استفاده کنند. با استفاده از صفحه کلید قادر خواهید بود اطلاعات و دادههای گوناگون و درخواست خود را به سیستم عامل معرفی کرده و از آن خروجی بگیرید.
اگر شما از کیبورد استاندارد در لپ تاپ لنوو استفاده میکنید، با تعدادی برابر ۱۰۴ کلید مواجه هستید. دکمه @ در لپ تاپ لنوو نیز از جمله این کلیدها است. میتوان صفحه کلید را به گروههای کلیدهای ویژه، کلیدهای هدایتی، کلیدهای ماشین حسابی یا اعدادی، کلیدهای الفبایی یا همان تایپی و کلیدهای تابعی تقسیمبندی کرد. هرکدام از این کلیدها را با نمادهایی مخصوص خواهید دید.
کلیدهای هدایتی
این نوع از کلیدهای کیبورد همان کلیدهای جهت نما هستند.
کلیدهای ماشین حسابی یا اعدادی
این نوع از کلیدها در دو قسمت از صفحه کلید قابل دسترس خواهند بود. نوع استفاده به شیوه کاربری کاربر و البته سلیقه او بر میگردد. بر این اساس شاید با سطر کلیدهای اعدادی ۱ تا ۰ که پایین کلیدهای تابعی قرار دارند راحت باشید. یا شاید بخواهید از مجموعه کلیدهای ماشین حسابی که در قسمت راست صفحه کلید استاندارد واقع شده است استفاده کنید. برای این کار احتمالا باید این کلیدها را با فشردن کلید Num Lock فعال کنید. دکمه @ در لپ تاپ لنوو نیز به عنوان عملکرد کلید عدد ۲ است.
کلیدهای الفبایی یا همان تایپی
این کلیدها در دو حالت زبان فارسی و زبان انگلیسی در سه سطر بین ستون افقی کلیدهای اعدادی و کلید بزرگ Space تعبیه شدهاند. برای کلیدهای لاتین ۲۶ عدد حرف از A تا Z و برای کلیدهای فارسی ۳۱ عدد خواهد بود.
کلیدهای تابعی
و اما کلیدهای تابعی که از ۱۲ عدد تشکیل میشوند. این کلیدها را میتوانید در بالای سطر کلیدهای اعدادی بیابید. از کلید F1 و تا کلید F12 در کنار هم قراردارند. کاربر میتواند هرکدام از این کلیدها را بر اساس تعریف و کاربری ویژهای که دارند در محیطهای مختلف مورد استفاده قرار دهد. مثلا با استفاده از F1 میتوانید در محیطهای مختلف نرم افزاری ار قابلیت Help برخوردار شوید.
کاربرد کلید Escape :
این کلید را در صفحه کلید با نماد Esc در گوشه بالا سمت چپ خواهید دید. با استفاده از آن میتوانید عملیات را لغو کنید.
کاربرد کلید Tab:
این کلید به طور مختص و یا به همراه کلیدی دیگر به حالت ترکیبی میتواند کاربرد داشته باشد. برای مثال با استفاده از کلید Tab در محیط Word میتوانید مکان نما را سریع با ایجاد فاصلههای بیشتر حرکت دهید. از طرف دیگر با انتخاب کلید Tab به همراه Alt میتوانید فرایندهای minimize شده را فراخوانی کنید.
درباره تنظیمات کیبورد لپ تاپ لنوو
همه صفحه کلیدهای لپ تاپ لنوو، بر اساس یک تعریف کار مششخص و استاندارد طراحی شدهاند. بر اساس قابلیت تنظیمات کیبورد لپ تاپ لنوو، کاربران میتوانند نوع استفاده از صفحه کلید لپ تاپ خود را به سلیقه خود تغییر دهند. مثلا حتی میتوانند دکمه @ در لپ تاپ لنوو را نیز برای کلیدی دیگر معرفی نمایند.
این کار برای اجرای برخی از نرم افزارها، شرایط افزایش دقت و یا سرعت در اجرای فرایندها را به دنبال خواهد داشت. به عنوان مثال نرم افزار حسابداری را در نظر بگیرید، شاید کاربر برای استفاده از دستوری بر اساس نوع جایگیری بخواهد از دست چپ کلید مدنظر را انتخاب کند.
برای این کار میتواند کلیدی را در قسمت دلخواه انتخاب کرده و فرمان مدنطر را به آن کلید اختصاص دهد. با این کار فرایند شخصیسازی عملکرد صفحه کلید انجام شده است. یا حتی کاربر در زمان تایپ به هدف اجرای قانون نیمفاصله، میتواند بعلاوه استفاده از کلیدهای ترکیبی ( Ctrl + Shift + 2 ) کلید ترکیبی راحتتری را بر اساس سلیقه خود انتخاب کند. مثلا من خودم برای این کار کلید ترکیبی ( Alt + Z ) را انتخاب کردهام. این کار یعنی اختصاص یک فرایند میانبر برای صفحه کلید.
حتی شاید بر اساس ضربدیدگی یا نفوذ رطوبت، یک مورد یا تعدادی از کلیدهای موجود در کیبرد از کار افتاده باشد. برای رفع این مشکل نیازی نیست به فکر خرید یک صفحه کلید دیگر باشید. میتوانید بر اساس استفاده از قابلیت تنظیمات کیبورد لپ تاپ لنوو، اجرای عملکرد آن کلیدها را به کلیدهای دیگر که سالم هستند اختصاص دهید.
راه کارهای اجرای تنظیمات صفحه کلید در لپ تاپ لنوو
برای اعمال سناریو اجرای تنظیمات بر روی صفحه کلید، روشهای متفاوتی وجود دارد. در ادامه این مقاله هدف ما آموزش تنظیمات کیبورد لپ تاپ لنوو بر اساس استفاده از نرم افزارهای PowerToys، SharpKeys و KeyTweak است. البته شما با نحوه اعمال تنظیمات بر روی صفحه کلید سیستم عامل ویندوز ۱۰ نیز آشنا خواهید شد. با استفاده از این فرایندها خواهید توانست دکمه @ در لپ تاپ لنوو را به کلیدی دیگر اختصاص دهید. بعلاوه در این مقاله نحوه فارسیسازی کیبورد لپ تاپ لنوو در ویندوز ۱۰ و ویندوز ۷ نیز گفته میشود.
نحوه تنظیمات صفحه کلید در لپ تاپ لنوو با استفاده از نرم افزار PowerToys
به هدف اجرای تنظیمات دلخواه بر روی عملکرد دکمههای کیبورد لپ تاپ لنوو، در این بخش نرم افزار PowerToys را به شما پیشنهاد میدهیم. استفاده از آن راحت است و اتفاقا میتوانید این نرم افزار را به صورت رایگان تهیه و دریافت کنید. برای این کار میتوانید با کلیک بر روی گزینه روبرو powertoys download، این نرم افزار را همین حالا از خود سایت مایکروسافت دانلود نمایید.
پس از دریافت و نصب این نرم افزار، آن را فعال کنید. در ادامه به محض ورود در صفحه ابتدایی، بر روی گزینه Keyboard Manager کلیک کنید. این گزینه را میتوانید در منو سمت چپ ببینید. پس از آن لیستی برای شما مشخص میشود. در این لحظه باید بر روی Remap a Key کلیک کنید. طبق تصویر زیر.
بعد از اجرای مرحله قبل به هدف انتخاب کلید مورد نظر، بر روی گزینه بعلاوه + کلیک کنید. کلیدی که میخواهید عملکرد آن به سلیقه شما تغییر کند را انتخاب نمایید. سعی کنید کلیدی را برگزینید که از عملکرد کمی در بین کلیدهای صفحه کلید برخوردار باشد. این حرکت باید در کنار انتخاب کلیدی که میخواهد با آن، دکمه و عملکرد مدنظر جایگزین شود باشد. کلید هدف را در قسمت Mapped To معرفی کنید.
مثلا من ابتدا کلید Scroll Lock را انتخاب کردم و در ادامه دکمه @ در لپ تاپ لنوو (Shift + 2) را در قسمت Mapped To انتخاب میکنم. در انتها نیز OK را کلیک کنید. بعد از آن برای اینکه فرایند ثبت شود، باید Continue Anyway را کلیک کنید.
استفاده از نرم افزار PowerToys
حتی میتوانید بدون استفاده از حالت قبل، معرفی تنظیمات خواسته شده را از طریق منو کشویی دنبال کنید. البته میتوانید به صورت تایپ هم این تغییرات را انجام دهید. برای این کار در قسمت Type دکمه مدنظر را معرفی کنید.
در آخر شاید بخواهید کلیدهایی که تنظیمات ان را تغییر دادهاید را به حالت قبل برگردانید. برای این کار میتوانید با انتخاب Remap a key، کلید مدنظر و تغییرات لحاظ شده را لغو کنید.
نحوه تنظیمات صفحه کلید در لپ تاپ لنوو با استفاده از نرم افزار SharpKeys
نرم افزاری دیگری که میتوانید برای اجرای تنظیمات بیشتر بر روی صفحه کلید لپ تاپ لنوو از آن استفاده کنید، نرم افزار SharpKeys است. با این برنامه میتوانید به راحتی کاربری از کیبورد را کاستومایز Customize کنید. چرا که از ظاهر و ساختاری راحت برخوردار است. برای نمونه میتوانید با اجرای یک فرایند سریع و آسان، دکمه Page UP که از جمله دکمههای کم استفاده در صفحه کلید هست را به دکمه @ در لپ تاپ لنوو تبدیل کنید.
کاربری از نرم افزار SharpKeys میتواند نسبت به برنامههای مشابه بهتر باشد. به دلیل اینکه دستور کاربر را بی واسطه به رجیستری ویندوز ارسال میکند. این کار شرایط تایید و اجرای تغییرات را بدون مانع برای شما فراهم خواهد آورد.
برای دانلود میتوانید از سایت مایکروسافت اقدام کنید. برای همین بر روی لینک روبرو SharpKeys کلیک کرده و شرایط دریافت برنامه را دنبال کنید. پس از دانلود، آن را نصب کرده و اجرا کنید. در زمان ورود به محیط برنامه، آغاز کا را با کلیک بر روی گزینه Add است.
در ادامه برای شما دو ستون مشخص خواهد شد. ستون سمت چپ کلید مبدا و در ستون سمت راست کلید هدف را معرفی کنید. طبق مثال بالا به این صورت که در ستون سمت چپ (From)، دکمه Page UP را معرفی کرده و در ستون سمت راست (To) دکمه @ در لپ تاپ لنوو را معرفی نمایید. شرایط حذف تغییرات نیز به راحتی قابل انجام است.
نحوه تنظیمات صفحه کلید در لپ تاپ لنوو با استفاده از نرم افزار KeyTweak
دیگر نرم افزاری که میتواند شرایط تغییر و تنظیم عملکرد دکمههای صفحه کلید را فراهم آورد، نرم افزار KeyTweak است. این نرم افزار میتواند شخصی سازی کیبورد را بر اساس نیاز و سلیقه شما انجام دهد. این برنامه را میتوانید از طریق لینک KeyTweak دانلود نمایید.
پس از نصب و ورود به محیط برنامه، از طریق مراجعه به قسمت Choose New Remapping قادر خواهید بود کلید مبدا و عملگر هدف را معرفی کنید. در انتهای کار نیز باید کلید Apply را به هدف تایید فرایند کلیک کنید. شرایط حذف تغییرات هم برای شما مهیا است. برای این کار میتوانید با انتخاب کلید Restore All Defaults، شرایط و تغییرات را کنسل کنید.
نحوه تنظیمات در ویندوز ۱۰ با استفاده از بخش Ease of Access
از جمله قابلیتهای موجود در ویندوز ۱۰ که برای کاربران فراهم است، اعمال تنظیمات بر روی صفحه کلید لپ تاپ لنوو است. کاربران میتوانند این کار را از طریق مراجعه به قسمت Ease of Access انجام دهند. استفاده از این توانمندی میتواند شرایط کاربری آسانتر از صفحه کلید را برای کاربر به دنبال داشته باشد.
به همین منظور لازم است که در ابتدا با مراجعه به بخش تنظیمات لپ تاپ لنوو، محیط Ease of Access را بیابید. پس از ورود به این محیط، در قسمت چپ گزینهای به نام Keyboard را مشاهده خواهید کرد. با کلیک بر روی این گزینه، پنل تنظیمات صفحه کلید برای شما نمایان خواهد شد. حالا زمانی است که قادر خواهید بود به راحتی تنظیمات بر روی کیبورد خود را اعمال کنید.
در گزینه اول با توجه به تصویر زیر، شما میتوانید دسترسی به کیبورد مجازی را برای خودتان میسر نموده و آن را فعال کنید. کاربری از کیبورد مجازی برای همه ویندوزها مشخصه. این قابلیت در زمان خرابی کیبورد اصلی بکارتان خواهد آمد.
با انتخاب گزینه بعدی شما میتوانید شرایط استفاده از کلیدهای میانبر را برای خودتان مهیا کنید. با اعمال این توانمندی اجرای دستورات به واسطه استفاده از کلیدهای ترکیبی برای شما راحت میشود. میتوانید فرایندهایی مثل استفاده از دکمه @ در لپ تاپ لنوو را با انتخاب یک کلید انجام دهید. یا زمانی که بخواهید زبان صفحه کلید را به فارسی تغییر دهید، باید از کلیدهای ترکیبی (Shift + ALT) استفاده کنید. اما با اجرای این قابلیت میتوانید این کار را به راحتی با فشردن یک کلید انجام داده و زبان کیبورد را تغییر دهید.
نحوه فارسی سازی صفحه کلید لپ تاپ لنوو در ویندوز ۱۰
همانطور که میدانید در همه ویندوزها، زبان کیبورد لپ تاپ لنوو به حالت پیشفرض همان زبانی خواهد بود که در وقت نصب ویندوز تعیین کردهاید. در ویندوز ۱۰ نیز همین حالت است. نکته مهم در ویندوز ۱۰ این است که با همه زبانهای زنده دنیا آشنا بوده و مطابقت دارد. به همین جهت برای اینکه بتوانید تنظیمات زبان کیبورد لپ تاپ لنوو را در ویندوز ۱۰ تغییر دهید، مسیر سختی در پیشروی شما نیست.
گام اول: به محیط Control Panel وارد شوید. این کار را به صورت زیر انجام دهید.
۱- کلیک بر روی باکس جستجو در نوار Task Bar
۲- تایپ Control Panel
گام دوم: مراجعه به قسمت Language
پس از ورود به محیط کنترل پنل، در بین بخش Clock, Language, and Region گزینه Add a Language را بیابید. البته اگر ترتیب آیتمهای موجود در این محیط بر اساس مدل type باشد. در غیر این صورت بر روی گزینه Language کلیک کرده و بعد از آن در بالای صفحه، بر روی Add a Language کلیک کنید.
گام سوم: پیدا کردن زبان فارسی
وقتی پنجره Add a Language برای شما باز شد، از طریق منوی Group languages by به هدف رسیدن به زبان فارسی، گزینه Writing system را کلیک کنید. پس از یافتن زبان فارسی، حالا میتوانید از این قابلیت در کیبورد خود استفاده کنید. برای اینکار میتوانید با استفاده از کلیدهای ترکیبی (Alt + Shift) یا (Win + Space) زبان صفحه کلید لپ تاپ لنوو را تغییر دهید.
نحوه فارسی سازی صفحه کلید لپ تاپ لنوو در ویندوز ۷
اصولا شرایط کاربری و اعمال تنظیمات در وینروزها مشابه هم است. تغییر زبان در کیبورد لپ تاپ لنوو در ویندوز ۷ نیز مشابه با ویندوز ۱۰ است. برای این کار لازم است که مراحل زیر را طی نمایید.
مرحله اول:
پس از ورئد به کنترل پنل، بر روی عبارت Clock, Language, and Region کلیک کنید.
مرحله دوم:
در زمان بازگشایی پنجره جدید، بر روی گزینه Region and Language کلیک کنید.
مرحله سوم:
پنجره جدیدی برای شما باز میشود. بر روی تب Keyboards and Languages کلیک کنید.
مرحله چهارم:
در این محیط بر روی مورد Change keyboards کلیک کرده تا پنجره Text Services and Input Languages برای شما باز شود.
مرحله پنجم:
با انتخاب گزینه Add میتوانید در بین زبانهای مختلف، زبان فارسی که با نام (Persian) نمایش داده میشود را انتخاب کنید.
مرحله ششم:
بعد از انتخاب فارسی حالاOK را کلیک کرده تا فارسی را در لپ تاپ خود داشته باشید.
پس از این میتوانید در هر محیطی با فشردن کلیدهای ترکیبی (Alt + Shift)، به زبان فارسی دسترسی داشته و کیبورد خود را فارسی کنید.
سؤالات متداول
برای این کار میتوانید با استفاده از قابلیت خود ویندوز ۱۰ کیبورد را بر اساس سلیقه خود تنظیم کنید. به همین خاطر باید به قسمت Ease of Access رفته و بر اساس توضیحاتی که در این مقاله برای شما داده شده است عمل کنید. البته نرم افزارهایی نیز وجود دارند که میتوانند این کار را برای شما به بهترین نحو انجام دهند. نحوه کاربری از این نرم افزارها نیز در این مقاله آموزش داده شده است.
ابتدا لازم است که به قسمت تنظیمات لپ تاپ رفته و با انتخاب عبارت Time & Language فرایند تغییر و اضافه را انجام دهید. برای این کار در محیط وارد شده گزینه Language را بیابید و آن را انتخاب کنید. پس از آن با کلیک بر روی Options به قسمت Add a keyboard وارد شده و حالا میتوانید، بر اساس نیاز و سلیقه خود زبان مورد نظر را انتخاب و اضافه کنید.
نتیجه گیری
در این مقاله یاد گرفتید که چطور میتوانید از دکمه @ در لپ تاپ لنوو در محیطهای مختلف استفاده کنید. علاوه بر آن شما با نحوه تنظیمات کیبورد لپ تاپ لنوو نیز آشنا شدید. یاد گرفید که به چه حالتی میتوانید نحوه دسترسی به دکمه @ را تغییر داده و شرایط را برای خود راحتتر نمایید. اما هر کجا که در اجرای فرایندهای گفته شده به مشکل برخورد کردید نگران نباشید. میتوانید با مراجعه به نمایندگی لپ تاپ لنوو و یا با تماس با کارشناسان، در بهترین حالت مشکل خود را رفع نمایید.
همچنین برای آموزش صفحه کلید لپ تاپ لنوو میتوانید برای لینک کلیک کنید.
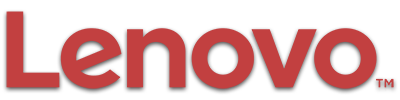





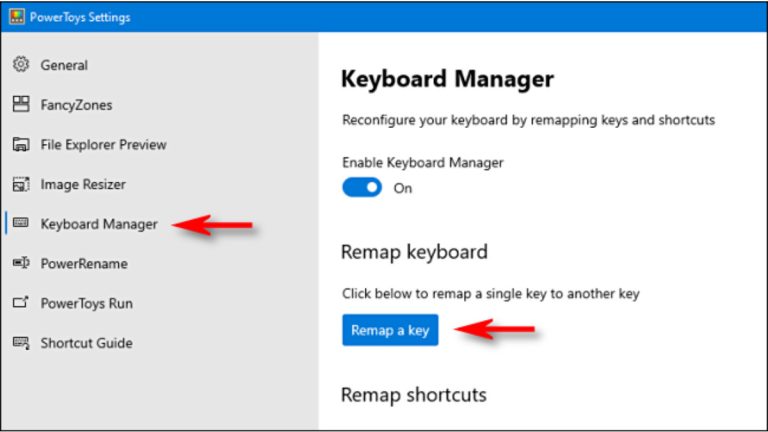
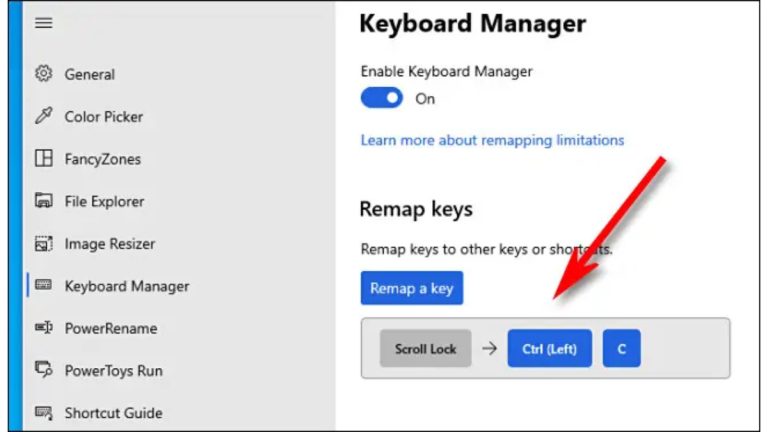
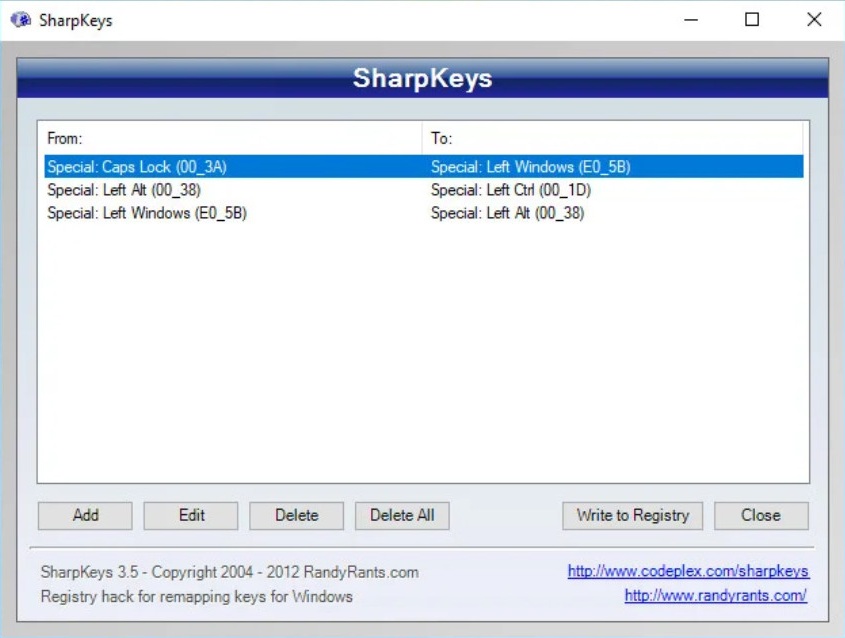
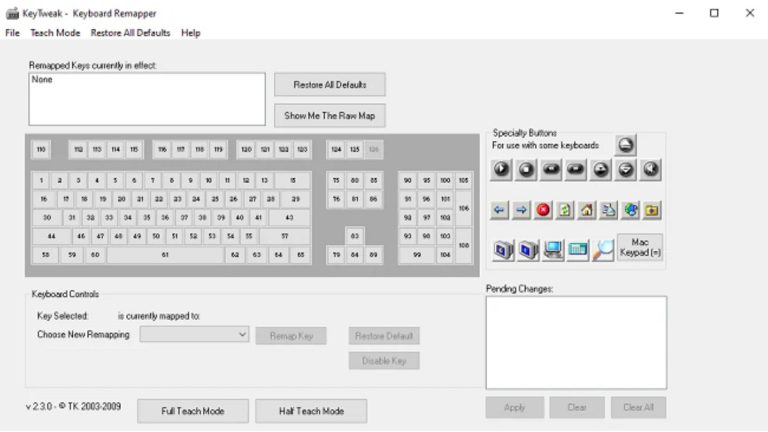
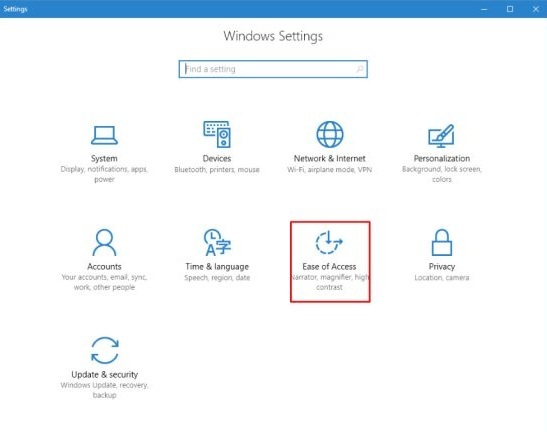

سلام دوست عزیز، من توی لپ تاپم دکمه @ رو پیدا نمیکنم. میتونی بهم کمک کنی؟
سلام، بله، معمولا دکمه @ رو برای وارد کردن ایمیل و شماره تلفن استفاده میکنیم. اما اگر توی لپ تاپت دکمه @ رو پیدا نمیکنی، میتونه به دلیل تفاوت در مکان قرارگیری دکمههای کیبورد باشه. ممکنه دکمه @ در کیبورد لنوو در جایی دیگه قرار بگیره، بهتره که توی دفترچه راهنمایی لپ تاپت بررسی کنی تا دکمه @ رو پیدا کنی.
سلام، من به دنبال شورتکات دقیق برای وارد کردن دکمه @ توی لپ تاپم هستم. میتونی بهم کمک کنی؟
سلام، بله میتونم بهت کمک کنم. برای وارد کردن دکمه @ توی لپ تاپ لنوو، میتونی از شورتکات AltGr + Q استفاده کنی. این شورتکات باعث میشه که دکمه @ وارد بشه. همچنین، میتونی از شورتکات Ctrl + Alt + Q هم استفاده کنی.
سلام، من مشکلی با دکمه @ توی لپ تاپم دارم. وقتی روی اون کلیک میکنم، هیچ اتفاقی نمیافته. میتونی بهم کمک کنی؟
سلام، متأسفانه مشکلی با دکمه @ توی لپ تاپت داری. میتونه به دلیل مشکل در سختافزار یا نرمافزار باشه. بهتره که ابتدا کیبورد لپ تاپت رو بررسی کنی و مطمئن شی که دکمه @ درست کار می کنه یا نه