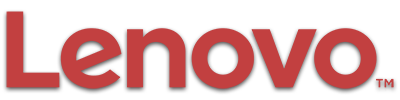فهرست محتوا
- ۱٫ باتریهای موس را بررسی کنید.
- ۲٫ موس را با دستگاه دیگری تست نمایید.
- ۳٫ پورتهای USB لپتاپ/ کامپیوتر را تست کنید.
- ۴٫ تمیز کردن و گردگیری موس :
- ۵٫ ریستارت کردن لپتاپ/ کامپیوتر
- ۶٫ درایور موس را دوباره نصب کنید.
- ۷٫ نصب مجدد ویندوز :
- حلِ مشکل کار نکردن تاچ پد لپتاپ لنوو :
- فعال کردن تاچپد با استفاده از صفحه کلید :
همانطور که میدانید ماوس، موس یا موشواره یکی از مهمترین و اصلیترین قطعات در لپتاپ و کامپیوتر میباشند. که اگر بنا به هر دلیلی دچار اختلال شده و یا لپتاپ شما اصلاً مجهز به این قطعه نباشد، قادر به انجام کارهای کامپیوتری روزانهی خود نبوده و دچار دردسر خواهید شد. اگر چه شما در صورت نداشتن موس، میتوانید از صفحه کلید استفاده کنید اما کار با کیبورد، زمان و انرژی زیادی را از شما میگیرد و برای استفاده از آن برای اعمال هر گزینه باید مدتی صبر کرده و کلیدهای زیادی مانند جهت بالا و پایین، چپ و راست، Enter و Tab را نیز به کار بگیرید؛ بنابراین بهتر است که کار کردن به این روش را برای مواقع اضطراری و زمانی که مجبورید کار را در اسرع وقت تحویل دهید بگذارید. و در صورتی که تحویل کار شما به صورت فوری نبوده روشهای کارامدی که در ادامه میخوانیم را برای رفع علت کار نکردن موس لپتاپ لنوو، امتحان کنید. به صورت کلی، ما دو نوع موس داریم؛ مدل اول همان موسهای بیسیم یا باسیم و نوع دوم شامل تاچپد لپتاپها میباشند. از همین رو قصد داریم تا در این مقاله هر یک را به طور مجزا شرح داده و روشهایی را جهت رفع مشکل کار نکردن موس لپتاپ لنوو، نیز به شما ارائه دهیم.

۱٫ باتریهای موس را بررسی کنید.
گفتنی است که اگر شما دارای موسی باشید که به صورت بیسیم، است؛ حتما دارای باتری میباشد که این باتریها هم به علت گذر زمان و استفادهی مکرر شما و هم روشن ماندن موس به مدت طولانی، عمر خود را کرده و به اتمام رسیدهاند؛ نا گفته نماند که این اتفاق ممکن است دو هفته بعد از خریدن و گذاشتن باتری در موس، نیز بیفتد و این موضوع ارتباط مستقیم با نوع استفادهی شما از موس دارد. به همین دلیل اولین و بهترین اقدام جهت رفع مشکل موس، بررسی و تعویض باتریهای آن میباشد؛ همچنین توصیه میکنیم که برای تعویض آنها، حتما از باتریهای قدرتمندی که معمولا در فروشگاههای دوربین عکاسی یافت میشوند استفاده کرده و با صرف هزینهی کمی بیشتر، باتری تهیه کنید که در کنار عمر بیشتر قابلیت شارژ شدن نیز داشته باشد.
۲٫ موس را با دستگاه دیگری تست نمایید.
توجه داشته باشید که گاهی اتفاق میافتد که به علل مختلفی مانند: اتصال چند موس به صورت همزمان به لپتاپ و.. ویندوز، موس شما را به سختی شناسایی کرده یا حتی اتصال آن به سیستم ممکن نباشد؛ در چنین موقعیتی اگر از سلامت لپتاپ خود مطمئن بوده و حدس میزنید که ایراد از سمت موس میباشد؛ پیشنهاد میکنیم که موس را با استفاده از مبدل OTG به تبلت یا گوشی خود نصب کرده تا از سالم بودن آن مطمئن شوید. اگر بعد از اتصال، نشانگر آن در تبلت یا گوشی شما نمایان شد، به معنای بی عیب بودن موس میباشد در این حالت پیشنهاد ما ریستارت کردن لپتاپ و اتصال دوبارهی موس میباشد.
۳٫ پورتهای USB لپتاپ/ کامپیوتر را تست کنید.
همانطور که میدانید لپتاپ و کامپیوتر دارای تعداد پورتهایی جهت Usb میباشند. که کاربران هر کدام را برای استفادهی یکی از دستگاهها و وسایل خود مانند : موس، فن، صفحه کلید و … به کار میبرند. گفتنی است که این پورتها هم مانند هر وسیلهی دیگری به مرور زمان دچار آسیب و استهلاک خواهند شد و ممکن است اتصال را به خوبی برقرار نکنند. از همین رو بعد از اتصال موس یا هر چیز دیگری، فکر میکنیم اشکال از دستگاه اتصالی ما میباشد، در حالی که موس یا هر دستگاهی که متصل کردهایم، سالم بوده و تنها نیاز است که USB، عوض شود تا اتصال به راحتی برقرار گردد.

۴٫ تمیز کردن و گردگیری موس :
شاید برای شما هم اتفاق افتاده باشد که به دلیل استفادهی نادرست یا عدم نظافت سریع موس، گرد و خاک وارد موس شده و عملکرد آن را کُند یا متوقف کرده باشد. در این حالت بهترین اقدام این است که با استفاده از یک گوش پاککن، یا مسواکی که دارای پرزهای نرمی باشد؛ آن قسمتهای موس را که امکان جمع شدن گرد و غبار در آن بیشتر است را با دقت و آهسته تمیز کنید. فقط توجه کنید که قبل از شروع به تمیز کردن حتما ارتباط موس با برق را قطع نمایید.
۵٫ ریستارت کردن لپتاپ/ کامپیوتر
ریستارت کردن لپتاپ لنوو، یکی دیگر از راهحلهایی است که جهت برطرف کردن مشکل کار نکردن موس پیشنهاد میشود. قبل از این اقدام تمام اتصلات لپتاپ از جمله : موس، اسپیکر، صفحه کلید و … را از دستگاه در همان حالت روشن جدا کرده و بعداً آن را ریستارت نمایید. بعد از اینکه دستگاه کاملاً لود شد و وارد محیط ویندوز شدید، دستگاههای جدا شده را مجدداً وصل کرده تا لپتاپ شما آنها را شناسایی کند.
۶٫ درایور موس را دوباره نصب کنید.
یکی دیگر از روشهایی که میتوانید جهت رفع این مشکل به کار ببرید حذف نصب کردن و نصب دوبارهی درایور موس میباشد. برای انجام این کار قبل از هر چیز دو کلید Win+X را از صفحه کلید به طور همزمان فشار دهید از پنجرهی پیش رو عبارت Device Manager را انتخاب و سپس گزینهی and other pointing devices را انتخاب نمایید. حالا روی درایور موس کلیک راست کرده و آن را نصب نمایید. بعد از اینکه این درایور را حذف نصب کردید؛ جهت نصب خودکار آن، ویندوز را ریستارت کنید.
۷٫ نصب مجدد ویندوز :
اگر تمام راهکارهای ارائه شده را امتحان کردید و موفق به برقراری ارتباط مجدد موس با لپتاپ خود نشده و علت کار نکردن موس لپتاپ لنوو را متوجه نشدید؛ و از سویی دیگر از سلامت موس خود اطمینان کامل دارید. در دستگاههای دیگر آن را امتحان و از سالم بودن آن مطمئن هستید یا حتی اقدام به خرید موس جدید کردهاید اما در دستگاه شما به اجرا در نیامده است. به احتمال زیاد ایراد کار از ویندوز شما میباشد؛ بنابراین فایلهای مهم خود را بکاپ گرفته و اقدام به نصب ویندوز و برطرف کردن مشکل موس نمایید.
حلِ مشکل کار نکردن تاچ پد لپتاپ لنوو :
همانطور که گفتیم شما میتوانید هنگام کار با لپتاپ، هم از موسهای باسیم و بیسیم، و هم از موس لپتاپ که به تاچپد معروف است استفاده نمایید. اگر از موسهای باسیم یا بیسیم استفاده کرده و دچار مشکل شدید که راهکارهایی که در بالا ارائه شد را امتحان کنید؛ اما اگر مشکل پیش آمده از تاچپد لپتاپ لنوو میباشد تا پایان مقاله همراه ما باشید.
۱٫ اتصال موس اکسترنال را از لپتاپ قطع نمایید
قبل از هر چیز باید بگوییم که علت کار نکردن موس لپتاپ لنوو، ممکن است ناشی از اتصال دو موس به طور همزمان باشد. از همین رو لپتاپ لنوو، قادر به شناسایی مورد مد نظر شما که همان تاچپد دستگاه است نمیباشد، گاهاً هم پیش میآید که شما با اتصال موس اکستنرال به سیستم، لپتاپ به طور خودکار اقدام به غیر فعال کردن تاچپد مینماید البته این اتفاق به ندرت پیش میآید. در این حالت توصیهی ما به شما این است که موس باسیم یا بیسیمی که به سیستم وصل کردهاید را جدا کرده و لپتاپ خود را ریستارت نمایید. به احتمال زیاد مشکل تاچپد لپتاپ لنوو با این اقدام حل خواهد شد.
۲٫ از فعال بودن تاچپد لپتاپ مطمئن شوید
اگر با استفاده از راهکار بالا مشکل تاچپد شما حل نشده و نمیتوانید از آن استفاده کنید. توصیه میکنیم که حتما از فعال بودن آن مطمئن شوید. جهت بررسی کردن، به تنظیمات ویندوز وارد شده و گزینهی Devices را انتخاب نمایید. حالا در صفحهی بعد Touchpad را انتخاب کنید. اکنون شما در صفحهی پیش رو گزینهی تاچپد را میبینید اگر گزینهی مربوط به آن فعال باشد به معنای روشن بودن آن و اگر غیر فعال باشد هم لازم است تیک آن را زده و اقدام به فعال کردن آن نمایید. لازم به ذکر است جهت گرفتن نتیجهی بهتر در صورتی که گزینهی مربوط به تاچپد فعال باشد هم یک بار آن را خاموش و روشن نمایید. حالا دستگاه خود را ریستارت کنید.
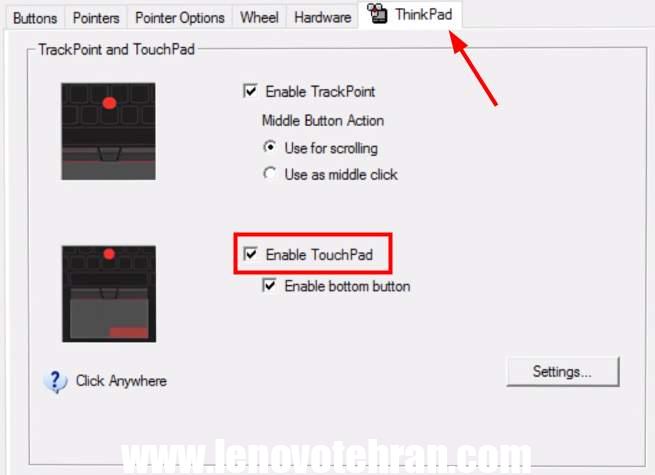
۳٫ بررسی درایور نصب شدهی تاچپد لپتاپ لنوو :
اگر با امتحان کردن راهکارهای ارائه شده موفق به حل کردن مشکل تاچپد دستگاه خود نشدید اقدام به اجرای فایل نصبی درایور تاچپد نمایید. حالا از میان تبهایی که در بالای پنجره مشاهده میکند تب Device settings را انتخاب کرده و از قسمت Device تنها گزینهی پیش رو، را برگزیده و اگر غیر فعال است با کلیک روی Enable آن را فعال کنید.
۴٫ آپدیت کردن درایور تاچپد :
یکی دیگر از روشهای پیشنهادی ما جهت حل کردن مشکل کار نکردن موس لپتاپ لنوو، این است که تاچپد دستگاه خود را آپدیت یا به عبارتی Roll Back نمایید. برای این کار دو کلید Win+X را به طور همزمان فشار داده و از پنجرهی پیش رو، گزینهی Device Manager را انتخاب نمایید. درایور تاچپد را انتخاب و کلیک راست کنید. حالا فرصت دارید درایور مربوطه را آپدیت تا اگر نسخهی جدید آن عرضه شده باشد روی لپتاپ شما نصب شود. فقط توجه داشته باشید که اگر پس از طی کردن مسیر بالا و آپدیت کردن درایور، نتیجهی دلخواه حاصل نشده و مشکل تاچپد حل نگردید گزینهی Roll Back Driver را انتخاب تا به حالت اول خود برگردد.
۵٫ کلید فانکشن تاچپد :
گفتنی است که اکثر لپتاپهای لنوو و دیگر کمپانیها، دارای کلید کارامدی به نام Fn” “ میباشند. که اگر این کلید را با هر کدام از کلیدهای F1 تا F12 به طور همزمان فشار دهید منجر به فعال یا غیر فعال شدن تاچپد میشوند. توجه داشته باشید که برای خاموش یا روشن کردن تاچپد، باید دو کلید میانبر را به طور همزمان فشار دهید.
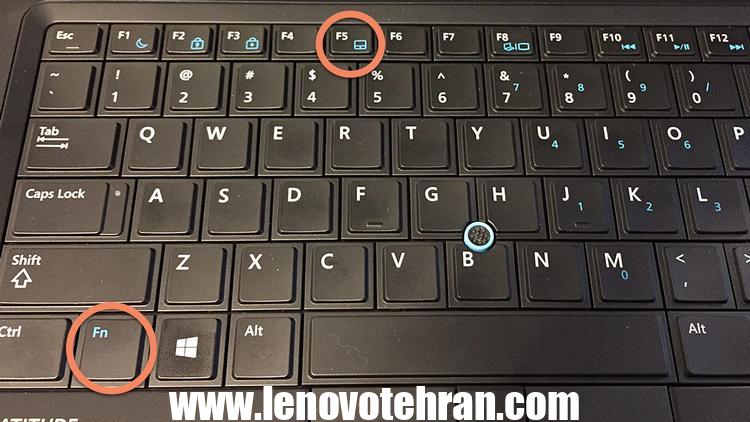
فعال کردن تاچپد با استفاده از صفحه کلید :
- روی صفحه کلید خود دکمهی Windows را فشار داده و سپس کلمهی touchpad را تایپ نمایید. حالا Enter را فشار دهید.
- کلید Windows+I را فشار داده تا صفحهی تنظیمات باز شود؛ حالا با استفاده از کلید Tab که روی کیبورد تعبیه شده، کلیدهای جهت دار و کلید Devices را انتخاب، Enter را زده و در آخر Touchpad را انتخاب کنید.
- در قسمت پنجرهی تنظیماتِ تاچپد، Tab را فشار داده تا کلید Touchpad، انتخاب گردد. حالا میتوانید از همین جا تاچپد را خاموش یا روشن نمایید.
تمیز کردن تاچپد :
نا گفته نماند که گاهی هم ممکن است که علت کار نکردن موس لپتاپ لنوو، در ویندوز ۷، ۱۰ و۱۱ و همچنین کار نکردن تاچپد، ارتباطی با تنظیمات نداشته و اصلا مشکل آنها نرمافزاری نباشد. گاهی با بررسیهای لازم پی میبریم که تنظیمات صحیح و درایور تاچپد نیز نصب میباشد. در این حالت توصیهی ما به شما این است که حتما سطح تاچپد را بررسی کرده و از تمیز بودن آن مطمئن شوید.

تغییر ظاهر نشانگر موس :
گاهی وقتها هم ممکن است که تاچپد شما به درستی کار کند اما به علت تغییر آیکون موس، موقعیت موس به درستی قابل مشاهده نباشد. در این حالت اگر بخواهید در ویندوزهای مختلف، ظاهر نشانگر موس را تغییر دهید میتوانید از راه کنترل پنل اقدام نمایید. در این راستا Control Panal را در منوی استارت سرچ کرده و روی اولین نتیجه کلیک نمایید. حالت نمایش را به Small icons، تغییر داده و روی Mouse کلیک نمایید. توجه کنید که تنظیمات تاچپد لپتاپ در ویندوز ۱۰ و سایر ویندوزها، در قسمت تنظیمات موس میباشد. در تنظیمات موس روی تب Pointers کلیک کرده و از منوی Scheme تم پیشفرض یا ظاهر پیشفرض موس که گزینهی Windows Defalut(system scheme) میباشد را انتخاب کنید. اگر این تم نتیجهی دلخواهتان را نداشته و موس قابل مشاهده نیست؛ گزینهیWindows Inverted(system scheme) که حالت معکوس میباشد را انتخاب نمایید. پس از تنظیمات ظاهر موس، سیستم خود را ریستارت کنید.
نتیجه گیری :
در این مقاله علت کار نکردن موس لپتاپ لنوو را بررسی کردیم و گفتیم که ما دو نوع موس داریم؛ مدل اول همان موسهای بیسیم یا باسیم و نوع دوم شامل تاچپد لپتاپها میباشند. و در ادامه برای کار نکردن هر یک از آنها راهکارهای مفیدی را ارائه دادیم که هر کدام از آنها ممکن است برای عدهای از کاربران مفید بوده و مشکل کار نکردن موس و تاچپد آنها را حل نماید. توجه داشته باشید که اگر راهکارهای ارائه شده را امتحان کرده و از هیچ یک، نتیجهی دلخواهتان را حاصل نکردید پیشنهاد میکنیم که به مراکز رسمی تعمیرات لپتاپ لنوو، مراجعه کرده و از دانش روز اساتید نمایندگی لنوو استفاده نمایید. در پایان اگر در ارتباط با این مقاله سوال یا نظری داشتید با ما در میان بگذارید.
پرسش و پاسخ
دلایلی برای کار نکردن موس لپتاپ لنوو شما وجود دارد. ممکن است موس خود خراب شده باشد، درایورهای موس به درستی نصب نشده باشند، تنظیمات موس غلط باشد یا اتصال به لپتاپ انجام نشده باشد. برای بررسی علت دقیق و رفع مشکل، بهتر است با پشتیبانی لنوو تماس بگیرید.
برای بررسی این که مشکل از خرابی موس نیست، میتوانید موس را به یک لپتاپ دیگر وصل کنید و تست کنید. اگر موس برای لپتاپ دیگر کار کرد، مشکل احتمالاً در لپتاپ شما است و باید دلیل دقیق را بررسی کنید.
برای بررسی درایورهای موس، ابتدا باید به تنظیمات سیستم خود بروید و در بخش “دستگاهها و پرینترها”، موس خود را پیدا کنید و روی آن کلیک کنید. سپس در بخش “درایور”، گزینه “بررسی برای بهروزرسانی” را انتخاب کنید. سیستم بهطور خودکار درایورهای موس را بررسی و بهروزرسانی خواهد کرد.