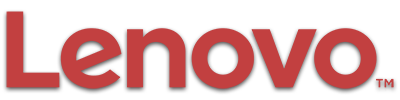راهاندازی لپ تاپ لنوو، مراحل اولیه مهمی دارد که باید با دقت انجام شوند تا به بهترین نتیجه برسید. برای شروع، بهتر است لپ تاپ را به یک منبع برق متصل کرده و آن را روشن کنید. سپس دستورالعملهای روی صفحه را دنبال کنید تا تنظیمات زبان، منطقه زمانی و سایر تنظیمات را انجام دهید. همچنین، باید به یک شبکه Wi-Fi یا اترنت وصل شوید. پس از اتمام راه اندازی اولیه، میتوانید به نصب برنامههای مورد علاقه خود بپردازید و لپ تاپ را به سلیقه خود شخصیسازی کنید. همچنین، میتوانید برنامههای کاربردی لنوو مانند Lenovo Vantage را نصب کنید تا به اطلاعات سیستم، به روزرسانیها و خدمات پشتیبانی لنوو دسترسی داشته باشید.
راهاندازی لپ تاپ لنوو و نصب ویندوز (Learn how to install and install Window s on the Asus Zero Laptop) :
- سیستم خود را خاموش نمایید
- جهت نصب ویندوز از کلید کنار پاور اقدام نمایید.
- به صفحهی setup نصب ویندوز رفته و پس از آن روی گزینهی Install کلیک کنید.
- روی یکی از گزینههای Ultimate یا Professional که نسخههای ویندوز میباشند کلیک نمایید.
- اقدام به پارتیشن بندی درایورهای خود نمایید.
- سپس نصب ویندوز را آغاز کنید.
- بعد از زمانی کوتاه سیستم شما Restart میشود.
- بعد از آن اقدام به وارد کردن اطلاعات کاربری خود شوید.
- در این مرحله صفحهای که در آن Welcom نوشته شده است را مشاهده میکنید.
طریقهی نصب درایور روی لپ تاپ لنوو (How To Install The D river On a Lenovo Laptop) :
- CD,DVD درایور اصلی لپتاپ لنوو را داخل دستگاه بگذارید.
- جستجو کرده و فایل Setup راپیدا کنید.
- در این مرحله فایل Setup را اجرا نمایید.
- تمامی درایوها را کامل نصب کنید.
- بعد از اتمام کار سیستم ریاستارت میشود.
- درایورهای شما بصورت کامل نصب هستند.
برطرف کردن مشکل مدلهای مختلف لپ تاپهای لنوو (Fix The Problem With The Lenovo Laptop Types):

کار نکردن تاچ موس لپتاپ لنوو :
- با توجه به نسخهی ویندوز، درایور لازم جهتِ تاچ موس خود را نصب نمایید.
- یکی دیگر از راههای فهمیدن فعال یا غیر فعال بودن تاچ موس این است که به قسمت کنترل پنل رفته و پس از آن تنظیمات موس را بررسی نمایید.
- اگر راههای اول و دوم نتیجهبخش نبودند؛ به بایوس سیستم خود رفته و در قسمت Enable، گزینهی مربوط به تاچ موس را تنظیم نمایید.
- لازم است بدانید که در بعضی موارد سیستم شما با ویندوز فعلی سازگار نیست.
برطرف سازی مشکل ۱۹۶۲ در لپ تاپ لنوو (Troubleshooting The Lenovo Laptop Error 1962) :
گفتنی است که تعداد زیادی از مخاطبان و کاربران بعد از مدت زمانی کار و فعالیت با لپتاپ، یعنی مدتی حدود یک یا دو ساعت، با خطای ۱۹۶۲ مواجه شده و کار آنها دچار اختلال میشود. لازم به ذکر است که این خطا زمانی رخ میدهد که شما در حال راهاندازی لپ تاپ لنوو، یا هنگام رفتن به بایوس باشید. برای حل این مشکل لازم است که مواردی را بررسی کنید. توجه داشته باشید اگر اطلاعات لازم دربارهی سختافزار را ندارید، حتما با یک کارشناس مشورت و از آن کمک بخواهید.
- ابتدا سیستم را روشن کرده و اجرای صحیح سیستم عامل مطمئن شوید. اگر بعد از boot کردن، سیستم شما میماند، قبل از هر چیز سیستم را خاموش و اقدام به بررسی HDD آن نمایید.
- سیستم شما قبل از boot میماند و صدای بوق ثابت میدهد. در این حالت بایوس شما دچار مشکل شده و نیاز به بررسی دارد.
برطرف سازی مشکل تنظیم نشدن نور صفحه (مانیتور) در لپ تاپ لنوو (Fix The Problem Of Not Setting Screen Brightness (Monitor) On Lenovo Laptop) :
- در صورتی که ویندوز شما ۱۰ باشد با برنامهی تنظیم نور که در کنار صفحه است؛ میتوانید نور صفحه را تنظیم کنید.
- از قسمت کنترل پنل، گزینهی پاور آپشن را باز کرده و با استفاده از تنظیمات برنامه، اقدام به تغییر نور صفحه نمایید.
- اگر مورد اول و دوم را بررسی کرده و مشکلی مشاهده نکردید؛ برنامهی کنترل نور را در درایور لپتاپ لنوو نصب کرده و استفاده نمایید. لازم به ذکر است که این برنامه از کلیدهای میانبر شما نیز پشتیبانی میکند.
- شما میتوانید با بروزرسانی فایلهای سیستمی و درایور LaunchManager Application، در ویندوز ۷ و ۸، به آسانی از کلیدهای میانبر استفاده نمایید.

رفع خطای در لپ تاپ لنوو (Error 0135 Fan Failure Fix an Error on Lenovo Laptop) :
- قبل از هر چیز عبور دادن یا ندادن هوا توسط فن لپتاپ باید بررسی شود.
- اگر جریان هوا توسط فن لپتاپ صورت نمیگیرد؛ لازم است که درب پشت لپتاپ باز شده و این مشکل به صورت تخصصی و توسط کارشناس بررسی و رفع و رجوع گردد.
- اگر جریان هوا به درستی صورت میگیرد لازم است تنظیمات بایوس را بررسی نمایید.
- با استفاده از CPU، در بخش تنظیم توان، با توجه به شرایط میزان قدرت را تغییر دهید.
- تنظیمات اعمال شده را ذخیره کرده و سیستم خود را راهاندازی نمایید.
برطرف کردن خطای در لپ تاپ لنوو (۰*۸۰۳f800I (Fix an Error on Lenovo Laptop) :
- در گام اول لپتاپ خود را ریاستارت کنید.
- به قسمت بایوس سیستم رفته و متناسب با شرایط، تنظیمات آن را به همان حالت اول ذخیره نمایید.
- روی Save and Exit، در آخرین تب، کلیک نمایید.
برطرف کردن مشکل و چگونه راه انداختن بوت یا بایوس لپ تاپ لنوو(Troubleshooting And And How To Launch Lenovo Laptop Boot) :
- در اولین گام، تعداد کلیدهایی که جهت روشن شدن روی لپتاپ شما وجود دارند را بررسی کنید.
- بعد از اینکه دستگاه را روشن کردید کلید F3 یا F2، را فشار دهید.
- بعد از اینکه وارد بایوس شدید گزینهی مورد نظر خود را با توجه به تبهای بالایی انتخاب کنید.
- در صورت متوجه نشدن مشکل بوت یا بایوس با کارشناسان، نمایندگی رسمی تعمیرات لنوو، تماس بگیرید.
حل مشکل خطای دوربین یا وبکم لپ تاپ لنوو (Fix a Lenovo Laptop Camera Or Webcam Error) :
- قبل از هر چیز این مسیر را طی کنید Settings-Apps Management-All-Camera-Permissionc
- مجوزهای دوربین را در مسیر بالا بررسی نمایید.
- پس از آن به مسیر زیر رفته و تنظیمات را به همان حالت اول تغییر دهید. Settings-Apps Management-Camera-Storage-CLEAR DATA
- سیستم خود را آپدیت کرده یا اقدام به نصب آپدیت دوربین دستگاه خود نمایید.
برطرف کردن مشکل ارور فن در لپ تاپ لنوو (Fix the Error Fan Problem on the Lenovo Laptop) :
- قبل از هر چیز حرارت CPU را بررسی کنید.
- اگر در برنامهی خاصی با این ارور روبهرو شدید میتوانید یک نسخهی قدیمی نرمافزار را نصب کرده و مشکل را حل نمایید
- اگر این ارور به طور معمول نشان داده میشود؛ لازم است تنظیمات بایوس را چک کنید.
- مقدار PRM را نیز در تنظیمات بایوس، بررسی نمایید.
رفع مشکل پورت ۳٫۰ U SB در ویندوز۷ وTroubleshoot (XP U SB 3.0 Port Problems On Window s V And XP) :
در صورتی که در دستگاه شما از پورت USB 3.0 استفاده شده و در ویندوزهای V و XP دچار مشکل نشدهاید.
- قبل از هر چیز به سایت اصلی لپتاپ لنوو مراجعه نمایید.
- آنجا درایور لپتاپ مورد نظر خود را جستجو کرده و بیابید.
- درایور مورد نظر را نصب کرده و از صحیح بودن نسخهی آن مطمئن شوید.
- فلش خود را متصل کرده و به راحتی، از فایلهای خود یک نسخهی پشتیبان تهیه کنید.
ایراد و شیوهی کارکرد کول پد یا فن زیر لپ تاپ (Problem And How To Work With a CoolPad Or Fan Under The Laptop) :
توجه داشته باشید که جهت استفاده از کول پد یا فن زیر لپتاپ باید موارد زیر را مد نظر داشته و رعایت کنید.
- قبل از هر چیز یک کولپد مناسب تهیه کنید.
- اندازهی کول پد شما باید با لپتاپ هم سایز باشد.
- کول پد خود را در سطحی مسطح و بدون برآمدگی قرار دهید.
- کول پد شما باید کار تهویهی هوا را به خوبی انجام داده و فاقد سر و صدا باشد.
- کول پد شما باید دارای جنس مرغوبی باشد.
برطرف کردن مشکل و فعال کردن وبکم لپ تاپ لنوو در ویندوزهای ۷,۸,۱۰ (Troubleshoot And Activate The Webcam Laptop in Windows 7,8,10)
- احتمال دارد تنظیمات وبکم دستگاه شما دچار تغییر شده باشند؛ جهت اطمینان مراحل زیر را طی کنید.
- قبل از هر چیز اقدام به نصب درایور وبکم خود نمایید.
- اقدام به اجرای برنامهی وبکم ویندوز خود نمایید.
- با کمک برنامه از وبکم لپتاپ خود بهره ببرید.
- پنجرهی Run را باز کرده و عبارت Regedit را تایپ نمایید.
- مسیر زیر را طی کنید Local/Software/Microsoft/Win M F/Platfoem
- در قسمت مقابل، اقدام به ساخت یک فایل نموده و نام آن را EnableFrameServerMode بگذارید.
- برنامهی وبکم را پخش کرده و با خیال راحت استفاده کنید.
دلایل کم شدن عمر باتری در لپ تاپ لنوو (The Reason Is a Shortage Of Battery Life on a Lenovo Laptop) :
- قبل از هر چیز، تایمی متعادل میان استفاده کردن و نکردن از لپتاپ در نظر بگیرید.
- باتری را از لپتاپ جدا نکنید.
- دقت کنید که ۵۵ الی ۶۰ درجه، آخرین دمای گرمای باتری باشد و بیشتر از این نشود.
- هنگام خاموش بودن لپتاپ، باتری آن را در شارژ قرار ندهید.
- در صورتی که باتری لپتاپ شما کاملاً تمام شده و نیاز است آن را شارژ کنید، تا ۵۰ درصد در حالت خاموش شارژ کرده و مابقی عملیات شارژ کردن را برای زمانی که دستگاه روشن است بگذارید.
- زمان استفاده از برنامههای سنگین و نرمافزارهای گرافیکی، از برق مستقیم و باتری استفاده نمایید.

آموزش و رفع ایراد کُندی و دیر لود شدن ویندوز ۷، ۸، و ۱۰ در لپ تاپهای لنوو (Troubleshoot And Fix The Problem Of Slow And Slow Loading of Windows 7,8,10 on a Lenovo Laptop):
اگر ویندوز سیستم شما دیر لود میشود و به تازگی کُند شده است همراه ما باشید.
- قبل از هر چیز کل برنامههایی که در حال اجرا هستند را متوقف نمایید.
- گزینهی System را از قسمت کنترل پنل انتخاب کنید.
- روی گزینهی Advanced System Setting، که در پنجرهی باز شده قرار دارد کلیک کنید.
- حالا در پنجرهی باز شده در قسمت Performance، روی گزینهی Setting کلیک کنید.
- در این مرحله اقدام به فعال کردن تک گزینهی Adjust For Best Perfomance کرده و تنظیمات انجام شده را ذخیره نمایید.
- مسیر C:/Windows/Temp را طی کرده و کلیهی اطلاعات فایل Temp را پاک نمایید. توجه داشته باشید که اگر یک فایل را به صورت اشتباهی پاک کنید. یا اینکه آن فایل Temp نباشد ویندوز شما خراب میشود.
- روی گزینهی Administrative Tools در قسمت کنترل پنل، کلیک کنید.
- اقدام به انتخاب برنامهی System Configuration نمایید.
- بعد از اینکه برنامه نمایش داده شد به تب Setup بروید.
- برنامههایی را که احتیاج ندارید متوقف کنید.
- تنظیمات اعمال شده را ذخیره و اقدام به راهاندازی لپ تاپ لنوو، نمایید.
حل کردن مشکلِ سیاه ماندن و روشن نشدن صفحه در لپ تاپ لنوو (Problem Of Not Turning On And Staying Black On a Laptop In Lenovo):
- از باتری داشتن دستگاه خود مطمئن شوید.
- مطمئن شوید که باتری لپتاپ دارای شارژ میباشد.
- با بررسی کردن منبع برق از اتصال و جریان درست آن، مطمئن شوید.
- اقدام به شارژ کردن باتری لپتاپ نمایید یا در صورت نیاز از باتری دیگری برای آن استفاده کنید.
برطرف کردن مشکل تاچ پد و تاچ صفحه لمسی در لپ تاپ لنوو (Fix Lenovo Laptop Touchpad Problem):
- همهی دیوایسها را در قسمت Device Manager بررسی نمایید.
- حالا به بخش program And Feature رفته و برنامهی کنترل تاچ پد را بیابید.
- اول برنامهی اصلی را پاک کرده و مجدداً آن را نصب کنید.
- بعد از اینکه برنامهی تاچ پد را به صورت کامل نصب کردید حالا اقدام به راهاندازی لپ تاپ لنوو، نمایید.
اگر تاچ یا صفحه لمسی لپتاپ دچار مشکل شده است مراحل زیر را طی کنید.
- قبل از هر چیز مطمئن شوید که لپتاپ شما از این ویژگی برخوردار است؛ حالا گزینهی System را از قسمت کنترل پنل انتخاب کنید.
- بعد از پیدا کردن کلمهی Pen And Touch، عبارت مقابل آن را بخوانید.
- حالا اگر در مقابل کلمه، اسم دستگاه یا تاچپد را مشاهده کردید؛ به این معناست که تاچ شما شناسایی و دستگاه از تاچ صفحه برخوردار است. و لازم است که تاچ صفحه را در دیگر قسمتها بررسی نمایید. گفتنی است که تاچ صفحه لمسی لپتاپ، در دیگر قسمتهای سیستمعامل به درستی کار نمیکند ایراد از ناسازگاری سیستم میباشد.
- با کارشناسان فنی و کاربلد، نمایندگی رسمی لنوو، تماس گرفته تا بر اساس مدل لپ تاپ، از مشاورههای تخصصی آنها بهرهمند شوید.
برطرف کردن اشکال بلوتوث و وایرلس در لپ تاپ لنوو (Fix Bluetooth And Wireless (Wi-Fi)Asus Laptop Problem) :
- قبل از هر چیز دستگاههای مختلف را با استفاده از گزینهی Uninstall، در قسمت Device Manager حذف کنید؛ بعد از اتمام کلیهی مراحل اقدام به راهاندازی لپ تاپ لنوو نمایید.
- بعد از راهاندازی سیستم، درایور سیستم را در لپتاپ لنوو، بگذارید.
- کلیهی درایورهایی که برای نصب بلوتوث و وایرلس لازم هستند را نصب کنید.
- به تبادل اطلاعات بین دیگر دستگاهها بپردازید این کار را با فعال کردن یکی از درایورهای بلوتوث یا وایرلس انجام دهید.
آموزش استفاده از وایفای لپ تاپ لنوو (Learn How To Use The Lenovo Laptop Wi-Fi) :
- DVD درایور خود را در دستگاه بگذارید.
- اگر قبلاً تمام درایورها را نصب کردهاید از این مرحله بگذرید در غیر این صورت، درایور خود را به صورت دستی نصب نمایید.
- حالا در آن درایور Wi-Fi، لپتاپ خود را جستجو کنید.
- درایور مورد نظر را نصب کرده و اقدام به راهاندازی لپ تاپ لنوو نمایید.
نتیجه گیری :
بدون شک هر کدام از کاربران دنیای دیجیتال، مایل هستند که پس از خریداری لپ تاپ لنوو، بدون اتلاف وقت و با روشی آسان و شفاف، اقدام به راهاندازی آن نموده و در اسرع وقت با آن کار کرده و البته شیوهی کار با آن را هم بلد باشند. ما در این مقاله سعی کردیم تا به صورت گام به گام و با زبانی ساده و ملموس و بیان تمامی عبارتها به شما کمک کنیم تا بتوانید راهاندازی لپ تاپ لنوو، را شروع و با موفقیت به پایان ببرید. کافی است که برای این کار مقاله را با دقت مطالعه و برای راهاندازی هر قسمت یا مشاهدهی مشکل و اختلال در کارکرد آن مطالب مربوط با آن را مطالعه و قدم به قدم پیش روید. در پایان اگر در ارتباط با این مقاله سوال یا نظری داشتید با ما در میان بگذارید.
پرسش و پاسخ
لپ تاپ لنوو ها معمولا با سیستم عامل ویندوز یا لینوکس عرضه میشوند. شما میتوانید سیستم عاملی را که به دلخواه خود دارید روی لپ تاپ خود نصب کنید. برای راه اندازی لپ تاپ لنوو، بهتر است از ورژن جدید ویندوز یا لینوکس استفاده کنید.
شما میتوانید به صورت دستی درایورهای لپ تاپ لنوو خود را بهروز کنید یا از برنامههای اتوماتیک بهروزرسانی درایورها استفاده کنید. برای بهروز کردن درایورها به صورت دستی، میتوانید به سایت سازنده لپ تاپ خود مراجعه کنید و از طریق دستگاهی که میخواهید درایور آن را بهروز کنید، درایورهای جدید را دانلود کنید. برای استفاده از برنامههای اتوماتیک بهروزرسانی درایورها، میتوانید از برنامههایی مثل “Driver Booster” استفاده کنید.
برای به روز رسانی بایوس لپ تاپ لنوو می توانید به وب سایت پشتیبانی لنوو مراجعه کرده و آخرین نسخه بایوس را برای مدل لپ تاپ خود دانلود کنید. فایل BIOS را روی یک درایو فلش USB ذخیره کنید و سپس لپ تاپ خود را مجددا راه اندازی کنید. کلید نشان داده شده بر روی صفحه را در هنگام بوت (معمولاً F2، F12 یا Delete) فشار دهید تا وارد ابزار تنظیم BIOS شوید. به گزینه “Update” یا “Flash BIOS” بروید و دستورالعمل های روی صفحه را دنبال کنید تا بایوس خود را به روز کنید.
اگر با لپ تاپ لنوو خود مشکل دارید، اولین قدم شناسایی مشکل است. با اجرای اسکن ویروس یا به روز رسانی درایورهای خود، بررسی کنید که آیا مشکل مربوط به نرم افزار است. اگر مشکل همچنان ادامه داشت، سعی کنید لپ تاپ خود را مجددا راه اندازی کنید یا بازیابی سیستم را انجام دهید. اگر این مراحل جواب نداد، می توانید برای راهنمایی بیشتر با پشتیبانی لنوو تماس بگیرید یا لپ تاپ خود را به یک تعمیرگاه حرفه ای ببرید.
برای ایجاد یک نسخه پشتیبان از لپ تاپ لنوو خود، می توانید از ویژگی پشتیبان گیری داخلی ویندوز یا یک نرم افزار پشتیبان گیری شخص ثالث استفاده کنید. برای استفاده از قابلیت پشتیبانگیری داخلی ویندوز، به Settings > Update & Security > Backup بروید و «Add a drive» را انتخاب کنید تا یک هارد دیسک خارجی یا محل شبکه را برای ذخیره فایلهای پشتیبان خود انتخاب کنید. همچنین میتوانید پشتیبانگیری خودکار را برای اجرا بر اساس برنامه تنظیم کنید. برای نرم افزار پشتیبان گیری شخص ثالث، گزینه هایی مانند Acronis True Image یا EaseUS Todo Backup ویژگی ها و سفارشی سازی بیشتری را ارائه می دهند.