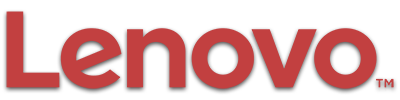محصولات لنوو
برخی از محصولاتی که لنوو در تولید آنها فعالیت دارد عبارتند از،لپ تاپ، تبلت،تلفن های همراه هوشمند یا همان اسمارت فون،تجهیزات شبکه خانگی و حرفه ای،کامپیوتر های خانگی، کامپیوتر های رومیزی بدون کیس یا All in one و....
البته به نظر میرسد تمرکز اصلی لنوو به خصوص در آسیا و خاورمیانه روی لپ تاپ و تبلت است این باعث شده عرصه رقابت برای سایر رقبا سخت تر شود.تنوع زیاد،کیفیت مناسب و البته قیمتهای متعادل دلایل اصلی رشد لنوو در سالهای اخیر بوده است.
لنوو در مدل های لپ تاپ خود تنوع بی نظیری دارد که در ادامه به معرفی مدل ها و ساختار آنها میپردازیم.
لپ تاپ های لنوو
اولین سری از لپ تاپ های لنوو مدل B است که به سری اقتصادی و خانگی لنوو معروف میباشد.این مدل از لپ تاپ ها از کیفیت ساخت متوسطی برخوردار هستند که نوع جنس بدنه آنها عموما از پلاستیک فشرده است.طراحی مادربرد این سری بسیار ساده است و نوع پردازنده در این مدل ها عمدتا اقتصادی هستند.رم و هارد سری B لنوو نیز از همین سیاست پیروی میکنند.
لپ تاپ لنوو سری thinkpad
یکی از مدل های پر طرفدار در لنوو به خصوص در کشور ما سری E لنوو میباشد که سری Economy لنوو محسوب میشود. اما کیفیت ساخت این سری نسبت به مدل های هم رده بسیار بالاتر بوده و به دلیل اینکه زیر مجموعه مدل های Thinkpad لنوو است مهندسی ساخت نسبتا خوبی دارد.شاید در نگاه اول ظاهر مدل های E لنوو کمی ساده و یا حتی خشن باشد اما کیفیت ساخت خوب و سخت افزار با کیفیت استقاده شده در این مدل توجیه بسیار مناسبی است برای خرید یک لپ تاپ خوش قیمت و با کیفیت.
لپ تاپ لنوو سری flex
مدل بعدی از سری لپ تاپ های لنوو که قصد معرفی آن را به شما داریم مدل Flex است.وجه تمایز اصلی سری Flex با سایر مدل ها تاچ بودن صفحه نمایش است.کیفیت ساخت بدنه و سخت افزار استفاده شده در این مدل بسیار خوب بوده و قابلیت لمسی بودن صفحه نمایش کمک ویژه ای به مصرف کنندگان میکند.در برخی از مدل های Flex صفحه نمایش حتی تا 360 درجه قابلیت چرخش را داشته و با وجود یک همچین قابلیتی شما یک تبلت با سایز بزرگ نیز خواهید داشت.البته بد نیست اشاره ای داشته باشیم که سری فلکس در دیگر کشورها با نام Yoga نیز عرضه میشوند که از لحاظ ظاهری و کیفی تفاوت خاصی با Flex ندارد.
لپ تاپ لنوو سری G
سری G از لپ تاپ های لنوو به مدل های اداری معروف هستند.این مدل از کیفیت متوسط بدنه و سخت افزار بهره میبرند و به نوعی مدل های ارتقاء یافته سری B میباشند. اما یکی از مدل هایی که همزمان با سری G توسط لنوو معرفی شد سری S لنوو بود که در واقع به معنی Slim یا نازک در لنوو میباشد.این مدل از لحاظ ساختار وکیفیت همان مدل G با طراحی اسلیم و باریک است هرچند طرفداران زیادی را نتوانست به خود جلب کند.از همین رو بعد از گذشت چند سال لنوو سری S را حذف کرد و مدل های جدید سری Gرا به صورت اسلیم طراحی و روانه بازار کرد.
لپ تاپ لنوو سری y
اما میرسیم به سری Y لنوو که در واقع مدل های با کیفیت و شاید به نوعی Gaming لنوو محسوب میشوند. این مدل ها طرفداران ویژه ای در کشور ما داشته و دارند.کیفیت ساخت بدنه خوب که عمدتا از فلز و آلمینیوم استفاده شده،سخت افزار و طراحی به روز و حرفه ای،استفاده از چیپست های گرافیکی قدرتمند باعث شده این مدل از لپ تاپ های لنوو تبدیل به یکی از محبوب ترین ها در سطح دنیا شود.لازم به ذکر است در برخی از مدل های سری Y لنوو از صفحه نمایش تاچ نیز بهره میبرد.
اما خالی از لطف نیست اگر در مورد سری Z لنوو کمی صحبت کنیم. این مدل از کیفیت خوبی بهره برده و به خاطر اسلیم بوده بدنه ، شکیل بودن طراحی و سخت افزار متوسط رو به بالا و همچنین اختلاف قیمتی کمی که با سری G دارد همواره رقیب سرسختی برای سایر مدل ها و حتی برند های دیگر بوده است.
لپ تاپ های صنعتی لنوو
در بخش قبل اشاره ای به سری Thinkpad شد و بد نیست به قدمت و معرفی این سری بپردازیم.همان طور که در مورد IBM صحبت کردیم این برند همواره به خاطر سخت افزار قوی و نوع متریال به تولید دستگاه های صنعتی مشهور بوده و لنوو با معرفی Thinkpad همیشه از اسم IBM نیز استفاده کرده ، چرا که صنعتی بودن و جان سخت بودن این مدل امضاء لنوو نیز محسوب میشود.
Thinkpad از مدل های متعددی تشکیل میشود و لنوو در سری صنعتی خود تنوع خوبی از مدل ها دارد.در معرفی سری E لنوو همان طور که اشاره شد این مدل یکی از دستگاه های خوب و قوی لنوو محسوب میشود اما Thinkpad فقط به این مدل منحصر نمیشود.شاید جالب باشید بدانید کیفیت مدل های thinkpad نیز با یکدیگر تفاوت دارند و تنوع قیمتی خوبی برای عرضه آنها لحاظ شده.مثلا سری E مدل ارزان قیمت ،سری T متوسط و رو به بالا و سری W مدل فوق حرفه ای Thinkpad است که چندین سال پیاپی جوایز ارزنده ای را چه از لحاظ طراحی و چه از لحاظ کارکرد به خود اختصاص داده است.
تبلت های لنوو
در ادامه قصد داریم به معرفی سری و مدل های تبلت لنوو بپردازیم تا شما را با ساختار و تنوع بی نظیر آنها اشنا کنیم.یکی از محصولاتی که لنوو توجه ویژه ای به آن دارد قطعا تبلت است.خوش قیمت بودن تبلت های لنو و کیفیت قابل قبول و امکانات خوبی که ارائه میکند از جمله دلایلی است که بسیاری از خریداران به این برند اعتماد کنند و درصد رضایت بالای مصرف کنندگان سایرین را نیز مجاب به خرید این برند کرده است.
سایز های اصلی که لنوو در تولید تبلت ارائه میکند 7 اینچ ، 8 اینچ و 10 اینچ هستند که برای سلایق و مصارف مختلف ارائه میشوند.تقریبا تمامی مدل های تبلت لنوو از قابلیت ساپورت سیم کارت و اینترنت همراه GPRS بهره میبرند که این قابلیت نکته مهمی برای مصرف کنندگان میباشد.
از لحاظ اسامی که برای مدل های تبلت استفاده شده بعضی شباهت ها با لپ تاپ های لنوو نیز میبینیم و در ادامه به تشریح و معرفی کامل آنها میپردازیم.
تبلت لنوو سری A
اولین سری تبلت و شاید معروف ترین آنها مدل A لنوو است که در واقع لنوو شروع تولید خود را با این مدل ها استارت زد و بازخورد خوب این سری باعث شد انگیزه تیم تولید و طراحی لنوو برای مدل های بعدی فراتر رود.سری A علاوه بر سادگی ساختار و طراحی کیفیت خوبی نیز ارائه کرد . با گذشت چندین سال از ارائه این مدل هنوزهم شاهد آن هستیم که بسیاری از دارندگان این مدل به راحتی با آن کار میکنند و این نشان از کیفیت بالای لنوو دارد.
تبلت لنوو سری s
سری S از تبلت های لنوو مدل های ارتقا یافته سری A هستند به نوعی که کیفیت ساخت بهتری داشته و از سیستم عامل های جدیدتر و سخت افزار قوی تری بهره میبرند. حتی در کیفیت جنس بدنه این مساله به وضوح مشهود است.
تبلت لنوو سری Yoga
همانطور که در قسمت لپ تاپ اشاره شد در قسمت تبلت نیز مدلی با نام Yoga داریم. این سری از تبلت های لنوو به خاطر طراحی منحصر به فردی که دارند کاملا از تمام تبلت های دنیا متمایز هستند.وجود درب پشت دستگاه که به صورت پایه نیز استفاده میشود انحصارا برای مدل Yoga لنوو میباشد.صفحه نمایش های Full hd و باکیفیت این سری ،اسپیکر های قوی و دالبی ، کیفیت خوب و دوام مناسب باطری و سرعت شارژ از دیگر قابلیت های تبلت سری یوگا لنوو است.
تبلت های لنوو با سیستم عامل ویندوز
لنوو در تولید تبلت های ویندوزی نیز فعالیت گسترده ای دارد که در مدل های عادی و یوگا اقدام به تولید و طراحی آنها نموده است.سبک بودن تبلت و دارا بودن سیستم عامل ویندوز قابلیتی شگفت انگیز است چرا که بسیاری از مصرف کنندگاه لپ تاپ از وزن سنگین آن عموما شکایت میکنند.البته لازم به ذکر است که از لحاظ سخت افزاری تبلت ها به هیج وجه قابل مقایسه با لپ تاپ ها نیستند ولی وظایف عمومی را به خوبی پردازش میکنند.سری Thinkpad در تبلت ها نیز وجود دارند و دقیقا همانند سری لپ تاپ های لنوو Thinkpad که صنعتی محسوب میشوند تبلت ها هم از این قاعده مستثنی نیستند.تبلت های سری thinkpad لنوو با دو سیستم عامل اندروید و ویندوز به بازار عرضه میشوند و یکی از قابلیت های خاص این سری دارا بودن قلم است که برای فعالیت های طراحی و نوشتاری استفاده میشود.اما باید اشاره کنیم که این مدل از تبلت های لنوو مشتریان خاص خود را داشته و به خاطر بالا بودن قیمت مورد مصرف عمومی ندارد.
تبلت لنوو سری MIX
اخیرا یک مدل جدید از تبلت های لنوو به بازار عرضه شد که نام آن MIXX است.سری میکس لنوو همانند سری thinkpad از دو سیستم عامل اندروید یا ویندوز بهره میبرد اما از کیفیت نسبتا پایینتری بهره میبرد.این مدل از تبلت های لنوو به دو صورت ساده ویا با کیبورد ارائه میشوند که وجود کیبورد برای تایپ و مصارف نوشتاری طرفداران خاصی را به این مدل جذب کرده است.
دستگاه های All in one لنوو
لنوو در تولید و عرضه کامپیوتر های رومیزی بدون کیس هم چند سالی است فعالیت میکند و وارد عرصه رقابت با سایر برند ها شده است.برند هایی چون MSI ،ایسوس،اچ پی و دل سابقه بیشتری در تولید این نوع دستگاه دارند اما لنوو همواره پرقدرت ظاهر شده و کیفیت مناسبی را برای دستگاه های All in one خود لحاظ کرده است.از لحاظ قیمت لنوو برای دستگاه های All in one خود کاملا سیاست اقتصادی را پیش گرفته و نسبت به رقبا همیشه قیمت های پایینتری را ارائه میکند.
نمایندگی لنوو در ایران
نمایندگی رسمی لنوو در ایران با سابقه چندین ساله و بهره بردن از متخصصین مجرب توانسته در راستای خدمات رسانی به هموطنان گرامی فعالیت کند.کیفیت ،سرعت ، دقت و احترام به مشتری همواره سرلوحه کار مجموعه نمایندگی لنوو بوده و دریافت نشان کیفیت و نمایندگی منتخب در چند سال گذشته مهر تاییدی به این مطلب میباشد.
نمایندگی لنوو در تهران: خدمات پس از فروش و مشاوره
در شهر تهران، نمایندگیهای فروش و خدمات پس از فروش لنوو موجود میباشند که با هدف ارائه خدمات بهتر به مشتریان و عرضه محصولات لنوو در این شهر فعالیت میکنند. این نمایندگیها به مشتریان خدمات متنوعی از جمله تعمیرات، تعویض قطعات، پشتیبانی فنی و مشاوره را ارائه میدهند.
از طریق نمایندگیهای لنوو در تهران میتوانید به تمامی محصولات لپتاپ، رایانه رومیزی، تبلت، تلفن هوشمند و سایر محصولات لنوو دسترسی داشته باشید. این نمایندگیها معمولاً با تأمین محصولات مستقیماً از شرکت لنوو، آنها را به مشتریان ارائه میدهند.
علاوه بر خدمات فروش، نمایندگیهای لنوو در تهران امکان مشاوره را نیز به مشتریان ارائه میدهند. اگر شما به دنبال خرید یک لپتاپ یا دستگاه دیگر از برند لنوو هستید و نیاز به راهنمایی درباره مشخصات فنی و انتخاب بهترین گزینه دارید، میتوانید به نمایندگی لنوو در تهران مراجعه کنید و با کارشناسان فنی در این مراکز به صحبت بپردازید.
نمایندگی خدمات پس از فروش لنوو
نمایندگی خدمات پس از فروش لنوو درتمامی زمینه ها از جمله سخت افزار و نرم افزار فعال بوده و قادر است در کمترین زمان مشکل احتمالی دستگاه را بررسی کرده و پس از اعلام هزینه و تایید مشتری اقدام به تعمیرنمایند.نمایندگی رسمی لنوو در ایران هیچ گاه کیفیت و دقت را فدای سرعت نکرده و همیشه حق را به مشتری میدهد.از لحاظ قطعات مصرفی این تضمین وجود دارد که تمامی قطعات مصرفی بالاترین کیفیت ممکن را داشته و به صورت اورجینال و اصلی از خود شرکت لنوو تامین میشوند.در رابطه با قیمت نیز لازم به ذکر است تمامی خدمات و قیمت قطعات تحت نظر و مطابق با نرخ رسمی اتحادیه صنف لحاظ میشوند.
نمایندگی تعمیر لپ تاپ لنوو
در دنیای فناوری امروزی، لپ تاپها به عنوان ابزار اصلی بسیاری از کاربران به شمار میآیند. اما مشکلات فنی و نیاز به تعمیر و نگهداری آنها نیز اجتنابناپذیر است. در این موارد، به دنبال یافتن یک نمایندگی تعمیر معتبر و قابل اعتماد برای لپ تاپ لنوو میگردیم.
لپ تاپهای لنوو از جمله دستگاههای محبوبی هستند که توسط کاربران در سراسر دنیا استفاده میشوند. این دستگاهها با کیفیت بالا، عملکرد قوی، و طراحی مدرن خود، توانستهاند جایگاه خود را در بازار جهانی پیدا کنند. با این حال، همانطور که هر دستگاه الکترونیکی دیگری، لپ تاپهای لنوو نیز ممکن است با مشکلاتی روبرو شوند که نیازمند تعمیر و رفع آنها است.
مشکلات متداول لپ تاپهای لنوو:
-
خاموش شدن ناگهانی لپ تاپ: این یکی از مشکلاتی است که ممکن است به طور ناگهانی و بدون هشداری رخ دهد. این ممکن است از عوامل نرمافزاری یا سختافزاری ناشی شود.
-
افزایش دمای دستگاه: دمای بالای لپ تاپ میتواند عمر دستگاه را کاهش دهد و باعث مشکلات عملکردی شود.
-
مشکلات با باتری: کاهش عمر باتری یا عدم شارژ صحیح میتواند از جمله مشکلات متداول باشد.
-
صفحه نمایش مشکلات: مشکلاتی همچون خطوط عمودی یا افتراق رنگها در صفحه نمایش نیز از مشکلات معمول هستند.
-
مشکلات سختافزاری: مانند مشکلات با هارد دیسک یا رم، میتوانند باعث عدم عملکرد یا کندی دستگاه شوند.
راه حلهای موثر برای تعمیر لپ تاپ لنوو:
-
رفع مشکلات نرمافزاری: اغلب مشکلات اولیه لپ تاپها ناشی از نرمافزار هستند که با ریستارت دستگاه یا بهروزرسانی درایورها قابل حلند.
-
بررسی مشکلات سختافزاری: اگر مشکلات به دامنه سختافزاری تعلق داشته باشد، بهتر است توسط یک تکنسین متخصص بررسی شود.
-
تعمیر باتری: در صورت نیاز، باتری لپ تاپ را میتوان تعویض کرد یا در صورت امکان تعمیر کرد.
-
تعمیر صفحه نمایش: مشکلات صفحه نمایش ممکن است نیازمند تعویض قطعات یا تعمیرات جزئی باشد.
-
خدمات پس از فروش لنوو: شرکت لنوو خدمات پس از فروش مناسبی را برای مشتریانش فراهم میکند که میتواند در رفع مشکلات دستگاه کمک کند.
مزایای استفاده از نمایندگی تعمیر لپ تاپ لنوو
یکی از مزایای اصلی تعامل با نمایندگی تعمیر لپ تاپ لنوو، ارائه خدمات تخصصی است. این نمایندگیها با تکیه بر تخصص و دانش فنی، بهترین راهکارها را برای مشکلات مختلف لپ تاپ ارائه میدهند. همچنین، استفاده از قطعات اصلی و گارانتی توسط این نمایندگیها، اطمینان از کیفیت و عملکرد بهتر دستگاه را فراهم میکند.
چگونگی انتخاب نمایندگی تعمیر لپ تاپ لنوو
برای انتخاب بهترین نمایندگی تعمیر لپ تاپ لنوو، ابتدا باید نیازهای خود را شناسایی کنیم. سپس، به بررسی اعتبار و تجربه نمایندگیها میپردازیم و قیمتها را با یکدیگر مقایسه میکنیم.
آدرس نمایندگی لنوو در تهران : تهران، سهروردی شمالی ، خ خرمشهر ، جنب بانک رفاه ، پلاک ۸۱ ، طبقه ۱ ، واحد ۲ شمارهای تماس:۰۲۱-۸۸۵۰۳۰۳۳-۰۲۱-۸۸۵۰۳۰۳۴
همچنین این امکان وجود دارد تا با شماره 09017282952 از طریق تلگرام و واتس اپ ارتباط برقرار نمایید.
تماس با نمایندگی لنوو
شماره تماس نمایندگی لنوو چند است ؟ برای دریافت خدمات نمایندگی لنوو و استفاده از مشاوره رایگان با شماره 88750530 تماس بگیرید. در صورت اشغال بودن شماره ، شماره های تماس دیگر در صفحه ی تماس با ما ذکر شده .