آگاهی از نحوه انجام تنظیمات بوت و بایوس لپتاپ لنوو، برای هر کاربری میتواند کاربردی و مهم باشد. همه لپ تاپها از بایوس برخوردارند. این قطعه میانافزار یا سفتافزار یک تراش الکترونیکی است که وظیفه کنترل همه دستورات و همه عناصر بر روی مادربرد را برعهده دارد. در این مقاله قصد داریم برای شما کاربران وب سایت lenovotehran.com، به طور کامل درباره کاربرد و تنظیمات این قطعه مهم صحبت کنیم. پس تا انتهای مقاله همراه ما باشید.
آیا تنظیمات بوت و بایوس لپتاپ لنوو مهم است؟
بایوس BIOS چکیده عبارت Basic Input Output System است. این قطعه درون یک تراشه بر روی مینبرد قرار دارد. همین اول مقاله خیالتان را راحت کنم، از زمانی که لپ تاپ لنوو را روشن میکنید تا زمانی که به واسطه درایورها قرار است سیستم بوت شود، به عملکرد یک بایوس سالم وابستهاید.
اهمیت این قطعه سخت افزاری تا جایی است که اگر تنظیمات بوت و بایوس لپتاپ لنوو یا هر نوع لپ تاپی از بین رفته و یا خراب شده باشد و بایوس آن کار نکند، رسما سیستم هیچ کاربردی نخواهید داشت. چرا که پس از روشن کردن لپ تاپ لنوو، اولین برنامهای که بارگذاری میشود بایوس است.
احتمالا در زمان بروز خطا در لپ تاپ، از جمله اولین احتمالات خرابی در سیستم ( عدم تنظیمات بوت و بایوس لپتاپ لنوو ) را شنیدهاید. علاوه بر آن زمانی که سیستم را به یک تعمیرکار نمایندگی لپ تاپ لنوو سپردهاید، از اولین فرآیندهای انجام شده توسط او، تنظیم بایوس بوده است.
وظایف مهم بایوس BIOS در لپ تاپ لنوو
در رابطه با اهمیت این قطعه سفتافزار باید بگویم که مدیریت عملیات بوت ( Booting ) را انجام میدهد.
از طرفی دیگر این قطعه مهم، پیکربندی و هماهنگی سیستم عامل را بر نیز برعهده دارد.
از دیگر وظایف مهم در این قطعه، تست سلامت قطعات مهم سیستم است. بر این اساس در لپ تاپ لنوو به هدف راهاندازی اولیه سیستم، بایوس وظیفه بررسی سلامت همه قطعات را بر عهده دارد.
بایوس به عنوان واسط بین قطعات ضروری سیستم و سیستم عامل عمل میکند. زمانی که کاربر سیستم لپ تاپ خود را روشن کند، همه قطعات سخت افزاری توسط بایوس بررسی میشوند. بایوس آنها را یکی یکی صدا میزند. چرا که بایوس میخواهد از سلامت آنها باخبر شوند. به همین خاطر وقتی نسبت به سلامت انواع قطعات لپ تاپ مطمئن شود، میتواند سیستم عامل را پیدا کرده و در ادامه مدیریت سیستم به واسطه قطعات را به آنان واگذاری نماید.
تعریف جالب دیگری میتوان از بایوس داشت که شاید نحوه عملکرد و وظیفه آن را بهتر توضیح دهد. به همین منظور اگر لپ تاپ لنوو را به عنوان خانه در نظر بگیریم و سیستم عامل را صاحب خانه، میتوانیم بابوس را به عنوان سرایدار لپتاپ معرفی کنیم.
به همین خاطر بایوس در ابتدا تمام نقاط خانه را چک خواهد کرد و در شرایط نرمال بودن، خانه را به صاحب خانه که اینجا سیستم عامل است تحویل خواهد داد.
این قطعه برای انجام تنظیمات بوت و بایوس لپتاپ لنوو، از کدهای عمومی مهمی برخوردار است. این کدها میتوانند کیفیت و شرایط سخت افزارهای لپ تاپ لنوو را مورد بررسی قرار دهند.
قطعه بایوس در کدام قسمت از سخت افزار لپ تاپ لنوو قرار دارد؟
توجه داشنه باشید که در هر حالت بایوس بر روی مادربرد قرار دارد. کیفیت در سیستمهای لپ تاپ لنوو از دو حالت قدیمی و جدید تشکیل میشوند. به همین خاطر در سیستمهای قدیمی، محل قرارگیری بایوس در مادربرد به واسطه قطعه حافظه ROM است. اما این قطعه مهم سفت افزار ( یعنی چیزی بین نرم افزار و سخت افزار ) در سیستمهای جدید به واسطه حافظه فلش Flash بر روی مادربرد قرار دارد. به هر حال هر دو نوع سیستم به تنظیمات بوت و بایوس لپتاپ لنوو احتیاج خواهند داشت.
مزایا و معایب قرارگیری بایوس در حافظه ROM
اگر بایوس در سیستمهای جدید در حافظه فلش قرار داده شود، اجرای فرآیند تنظیمات بوت و بایوس لپتاپ لنوو و به روز رسانی در آن راحتتر انجام خواهد گرفت. شرایط افزایش Feature جدید برای آن فراهم میشود. بنابراین میتواند موجبات از بین رفتن باگها را فراهم آورد.
البته قرارگیری بایوس در حافظه فلش، معایبی را هم به دنبال دارد. در این خصوص احتمال اینکه بایوس توسط Rootiki آلوده شود زیاد است.
چطور میتوانیم قطعه بایوس را در مادربرد لپ تاپ لنوو پیدا کنیم ؟
وقتی که قاب زیرین لپ تاپ لنوو را باز کنید میتوانید به تشکیلات سختافزاری آن دسترسی داشته باشید. در این حالت با نگاه به دو طرف برد اصلی، پیدا کردن بایوس کار سختی نخواهد بود. در این حالت میتوانید آن را که در درون یک چیپ مربعی شکل قرار دارد، مشاهده کنید.
از نظر ظاهری در مین برد لپ تاپ لنوو، بایوس معمولا با علامت نوشتاری ( Win Band ) همراه است. به همین خاطر میتوانید آن را در بین دیگر قطعات به راحتی پیدا کنید.
توجه داشته باشید که بعضی از لپ تاپهای لنوو بر اساس قابلیتهایی که دارند، از دو عدد بایوس برخوردارند. حجم در هر کدام متفاوت است. به همین منظور یکی از بایوسها از حجم بیشتر و دیگری از حجم کمتری برخوردار است. در این نوع از سیستمها، هر دو این بایوسها در کنار هم قرار خواهند گرفت و با یکدیگر به طور کامل هماهنگی خواهند بود.
بایوس چه تغییراتی در مرور زمان داشته است ؟
با توجه به پیشرفت در سختافزار لب تاپهای لنوو، سیستم بایوس به مرور زمان تغییر کرده است. به همین منظور میتوان آن را به ۵ مدل زیر تقسیم کرد. توجه داشته باشید که هر کدام از این مدلها، با قابلیتهای مشخصی برای تنظیمات بوت و بایوس لپتاپ لنوو همراه هستند.
مدل اول ( ROM – Read Only Memory ):
با توجه به نحوه ساخت این مدل از بایوس، تنها میتواند خوانده شود. این مدل از قابلیت برنامهریزی برخوردار نیست.
مدل دوم ( PROM – Programmable ROM ):
در این مدل شرایط برای پروگرام شدن مهیا است. راهاندازی این مدل ROM با استفاده از سیستم برنامهنویسی P-ROM قابل انجام است. سیستم برنامهنویسی P-ROM را فقط میتوان یک بار ویرایش نمود.
مدل سوم ( EPROM – Erasable PROM ):
در راستای تنظیمات بوت و بایوس لپتاپ لنوو، این مدل نیز همانند مدل قبل با استفاده از سیستم RPROM برنامهریزی میشود. نحوه پاک شدن این مدل از بایوس با توجه به استفاده از نور ماوراء بنفش انجام میگیرد. در این مدل شرایط اجرای فرایند پروگرام در چند نوبت قابل انجام است. در این نوع از بایوس، تکرار بازنویسی، ویرایش و البته پاک کردن، عملکرد تراشه را مختل کرده و میتواند آن را بیفایده کند.
مدل چهارم (EEPROM – Electrically EPROM ):
عملیات پاکسازی محتویات در این نوع از بایوس، میتواند بدون حذف تراشه انجام شود.
مدل پنجم ( FLASH ):
با توجه به فناوریهای ذخیرهسازی، یکی از نمونههای جدید آن را میتوان حافظه فلش به عنوان دستگاههای حالت جامد معرفی کرد. این مدل از قیمت کمی برخوردار است. میتواند به راحتی حمل شود. با استناد به این دو علت، با توجه به ظرفیت ذخیرهسازی و البته فضایی که دارد از محبوبیت بالایی در برابر رقبای خود برخوردار است.
این نوع از بایوسها به عنوان دستگاههای حالت جامد قابل اعتمادتر هستند. امروزه این فناوری در قالب حافظه فلش در بازار ارائه میشود. این نوع از بایوس با این شرایط در مینبرد قرار داده میشود. از طرفی دیگر این نوع از حافظه فلش به منبع انرژی نیاز داشته و از قابلیت خواندن و نوشتن برخوردار است.
برای ورود به محیط بایوس در لپ تاپ لنوو از چه کلیدهایی استفاده کنیم ؟
برای هر نوع لپ تاپ از هر برند، کلیدهای مشخصی به هدف ورود به محیط تنظیمات بوت و بایوس لپتاپ لنوو تعریف شده است. در بیشتر برندها استفاده از کلید Del کاربر را به محیط بایوس وارد میکند. اما مثلا برای لپ تاپ ایسوس کاربر میتواند با استفاده از کلید F2 به محیط بایوس وارد شود. مهم این است که برای رسیدن به محیط بایوس اجرای فرایند پیچیدهای نیاز نیست. کاربر میتواند با استفاده از یک حرکت ساده البته در محدوده زمانی خاص، وارد محیط بایوس شود.
به همین منظور شما کاربر لپ تاپ لنوو میتوانید پس از روشن کردن دستگاه و به محض دیدن نماد Lenovo، با فشردن کلید ESC به راحتی وارد محیط بایوس شوید. حتی میتوانید به جای آن از کلید F2 نیز استفاده کنید. در لپ تاپ Apple نیز همین راهکار جواب میدهد. نکته حائز اهمیت این است که در برخی از لپ تاپهای لنوو، شاید استفاده از این دو راهکار جواب ندهد. حتی اگر از کلید Function Keys یا همان کلید Fn نیز برای فشردن کلید F2 استفاده کنید هم جواب ندهد. برای این منظور راهکار زیر را پیشنهاد میدهیم.
در این نوع از لپ تاپها مانند Z510، کلیدی وجود دارد به نام NOVO. این کلید دایره شکل را میتوانید در بدنه کناری لپ تاپ مابین ورودی شارژر و دریچه فن بیابید. برخی از انواع لپ تاپ لنوو هم کلیدی مانند همین شکل دارند که باید آن را پیدا کنید. دیگر کاربران انواع دیگر لپ تاپ لنوو نیز این کلید را در کنار شاسی پاور مشاهده خواهند کرد.
لحظه ورود به محیط بایوس در لپ تاپ لنوو
پس از اینکه این دکمه را پیدا کردید، وقتی که لپ تاپ خاموش است آن را بفشارید. در ادامه لپ تاپ لنوو روشن شده و تصویر زیر را به شما نشان خواهد داد. در اینجا شما با یک منو ۴ گزینهای روبرو خواهید شد.
Normal Startup: با انتخاب این گزینه سیستم عامل به طور نرمال اجرا خواهد شد.
BIOS Setup: انتخاب این گزینه شما را به محیط بایوس لپ تاپ لنوو هدایت خواهد کرد.
Boot Menu: انتخاب این گزینه شما را به فرایند بوت در لپ تاپ هدایت میکند.
System Recovery: انتخاب این گزینه زمانی کاربرد دارد که میخواهید تنظیمات و یا پارتیشن لپ تاپ لنوو به حالت کارخانه، یعنی همان حالت اولیه برگردد. یا قصد اجرای فرایند ریکاوری را دارید. در این شرایط این گزینه به کار شما میآید.
فرض میکنیم که شما گزینه ۲ یعنی را BIOS Setup انتخاب کردهاید. پس از آن به محیط زیر هدایت خواهید شد.
اگر قصد تغییر ویندوز را دارید میتوانید در بین گزینههای موجود، گزینه دوم یعنی DVD را انتخاب کنید.
در شرایط دیگر، اگر در منو اصلی گزینه اول یعنی Normal Startup را انتخاب کنید، در ادامه به محیط بایوس طبق شکل زیر وارد خواهید شد.
در این محیط برای کاربران لپ تاپ لنوو دسترسی به تنظیمات امنیتی، انتخاب نوع بوت، وایرلس و غیره مهیا است.
توجه به نکتهای مهم
اگر از کاربردها و فعالیتهای تنظیمات بوت و بایوس لپتاپ لنوو که در محیط بایوس BIOS Setup انجام میشود اطلاعاتی نداشته و یا نیازی به حضور در این محیط ندارید، به هیچ عنوان کاربری از این محیط را تست نکنید. چرا که امکان دارد به طور ناخودآگاه به منویی وارد شده و تنظیمات را تغییر دهید. این محیط به مدیریت نرمافزارها و سختافزارها مربوط است. تغییرات در تنظیمات میتواند در عملکرد آنها اختلال بوجود آورد.
اهداف اجرای تنظیمات بوت و بایوس در لپتاپ لنوو
با انجام تنظیمات بوت و بایوس لپتاپ لنوو، سیستم راهاندازی میشود. این فرایند در ۶ هدف زیر میتواند دنبال شود.
اجرای فرایند POST توسط بایوس مینبرد در لپ تاپ
نام اختصاری این فرایند برگرفته از عبارت Power On Self Test است. همانطور که از عبارت مشخص است، این عملکرد به تست و بررسی مربوط است. در اینجا بایوس قبل از اجرای سیستمعامل، نسبت به بررسی قطعات سختافزاری میپردازد. به طور مثال اگر رم لپ تاپ خراب شده باشد و بایوس سلامت و پویایی RAM را تایید نکند، این موضوع را با صدای Beep شبیه به بوق اطلاع خواهد داد.
کنترل سیستم با درایوهای بایوس مینبرد در لپ تاپ
بایوس با استفاده از درایوهای خود رابط بین سختافزار و نرمافزار میشود. این درایوها به دو نوع سطح پایین و سطح بالا تقسیم میشوند. در این خصوص کنترل و آمادهسازی قطعاتی مانند کیبورد، موس و غیره را با بکارگیری از درایوهای سطح پایین انجام میدهد.
عملکرد بایوس و راه اندازی سیستم عامل
این وظیفه بایوس را میتوان مهمترین کاربرد آن معرفی کرد. بر این اساس بایوس به عنوان آخرین مرحله از وظایفی که پس از روشن شدن لپ تاپ لنوو بر عهده دارد، با بکارگیری از اجرای MBR ( بخشی از حافظه است که وظیفه آن اجرای سیستمعامل خواهد بود ) که در حافظه جانبی قرار دارد هدایت سیستم را به سیستم عامل میسپارد. به همین خاطر برای بوت شدن سیستم، بایوس همه حافظهها را بر اساس اولویت چک کرده و در نهایت نسبت به بارگذاری سیستم عامل اقدام مینماید.
پیکربندی یا اجرای تنظیمات پایهای توسط بایوس مینبرد در لپ تاپ
این فرایند در سه مرحله انجام میشود. مرحله نخست سنجش نیاز کاربر، مرحله دوم ایجاد هماهنگی در قطعات و مرحله سوم بررسی عملکرد و کارایی در سیستم. در این خصوص کاربر با توجه به دسترسیهای موجود در بایوس، میتواند الویتهای مختلفی را به هدف بوت شدن برای انواع حافظههای استفاده شده به سیستم معرفی نماید. کاربر میتواند کنترل USB را برعهده بگیرد و یا نحوه عملکرد کارت صدای On Bord بر روی مادربرد را تنظیم کند.
کاربر میتواند به راحتی به وسیله کاربری از بخش Setup در بایوس، پیکربندی درگاهها و ورودیهای مختلف سریال و موازی را انجام دهد. میتواند در صورت نیاز به Overclock کردن رفرنسها نیز بپردازند.
هماهنگی فعالیت بایوس مینبرد با فعال کردن بایوس در دیگر قطعات
در لپ تاپها، از کارتهای مختلف مانند کارت گرافیک استفاده میشود. هر کدام از درایوهای منحصر به فردی برخوردارند. بایوس تنها میتواند شرایط سیستم را مدیریت کند و کنترل مثلا کارتگرافیک برعهده بایوس اصلی سیستم نیست. به همین خاطر کمپانی IBM برای این منظور، بایوس یکتایی را برای کارت گرافیک اختصاص داده است. به همین خاطر اگر توجه داشته باشید پس از روشن شدن لپ تاپ لنوو و اعمال فرایند در بایوس اصلی مطابق با عملکرد مادربرد در سیستم، در صفحه بعد شرایط اجرای بایوس کارت گرافیک را مشاهده خواهید کرد.
یکی دیگر از مهمترین وظایف بایوس، کنترل قطعات سخت افزاری است
همانطور که گفته شد بایوس با استفاده از پیکربندیها و درایورهای خود، نسبت به اجرای بررسی منابع در سیستم و اجرای وظایف مشخص شده عمل خواهد کرد. این کار به عنوان اصلیترین و پایهایترین فعالیت بایوس معرفی میشود. در کنار آن، بایوس فعالیت مهم دیگری نیز دارد و این وظیفه با نوع سیستم مربوط بوده و آن بررسی و کنترل قطعات سختافزاری است.
ورود به تنظیمات Security در بایوس لپ تاپ
برای اینکه بخواهید به هدف تنظیمات بوت و بایوس لپتاپ لنوو به محیط تنظیمات Security وارد شوید، در مرحله اول به محیط اصلی بایوس بروید. در ادامه در بین گزینهها موجود، با استفاده از کلیدهای جهت نمای کیبورد بر روی گزینه Secure Boot قرار بگیرید. پس از آن با زدن کلید جهت نمای سمت راست، زیر شاخه آن که به دو گزینه Disabled و Enabled تقسیم میشود را خواهید دید.
در مرحله دوم، آن را از حالت Disabled خارج کنید. یعنی با کلید اشارهگر کیبورد بر روی Enabled رفته و Enter کنید.
برای ورود به محیط Launch CSM
برای این منظور ابتدا در بین گزینههای سرشاخه، به منو Boot بروید. پس از آن در بین زیرشاخههای موجود گزینه Launch CSM را انتخاب کنید. در ادامه آن را از حالت Disabled خارج کرده و به حالت Enabled تغییر دهید.
پس از انجام این مراحل، شما توانستید تنظیمات بایوس لپ تاپ لنوو را اعمال کنید. در انتها باید این تنظیمات ذخیره شود. پس لازم است که در نوار منو افقی اصلی، با استفاده از کلیدهای نشانه در کیبرد گزینه Save & Exit را انتخاب کرده و پس از آن بر روی زیر شاخهی Save Changes and Exit رفته و Enter کنید. با این کار شما از محیط بایوس Bios خارج شده و سیستم اتوماتیک ریاستار خواهد شد.
میتوانید دباره در زمان مشاهده نماد لنوو Lenovo، با فشردن کلید ESC و یا زدن F2 و یا فشردن کلید Del و یا …، به محیط انتخاب وارد شده و در بین گزینهها حالت بوت سیستم که از دی وی دی بخواند یا از فلش و یا هارد را انتخاب نمایید.
آپدیت بایوس لپ تاپ لنوو چه مزیتهایی دارد ؟
به طور کلی برای آپدیت تنظیمات بوت و بایوس لپتاپ لنوو، میتوان دو مزیت را معرفی کرد.
افزایش کارایی CPU
اولین مزیتی که میتواند به عنوان مهمترین مورد به آن اشاره شود، اجرای تنظیمات بوت و بایوس برای لپ تاپ و در نتیجه افزایش قابلیت در پردازنده است. این قطعه مهم که به عنوان قلب سیستم نیز میتوان آن را معرفی کرد، بسیار حساس است. پس طبیعتا اگر سیستم از پردازنده با قابلیتی برخوردار باشد، کاربری از آن سیستم میتواند بهترین و کاربردیترین خروجیها را برای کاربران به همراه داشته باشد.
پردازنده از بایدها و نبایدهای مختلفی تبعیت میکند. به همین خاطر شرایط ارتقاء آن در بیشتر مواقع وجود ندارد. دلیل آن روشن است. چرا که اگر قرار باشد پردازنده را ارتقا دهید، این حرکت باید با مدل و توانمندی مادربرد نیز هماهنگ باشد. به همین منظور در بیشتر مواقع با ارتقاء پردازنده باید مینبرد و به دنبال آن دیگر قطعات بر روی آن نیز تغییر کند. پس پشتیبانی مادربرد از پردازنده موضوع مهمی است.
از طرف دیگر، قطعه پردازنده باید با عملکرد فن نیز هماهنگ باشد. چرا که اگر فن توانایی خنک ساختن CPU را نداشته باشد، میتواند خرابی پردازنده را فراهم آورد.
اما با این همه، شرایط ارتقاء در پردازنده ممکن است. میتوانید این کار را با تنظیمات بوت و بایوس لپتاپ لنوو انجام دهید.
اضافه کردن هارد SSD
یکی دیگر از راههای افزایش در سرعت سیستم لپ تاپ لنوو، استفاده از هارد SSD است. این کار به دلیل اینکه میتواند فضای ذخیرهسازی مطلوبتری را برای سیستم به همراه آورد، استراتژی کاربردی خواهد بود. اما امکان دارد پس از اضافه نمودن این قابلیت، بایوس در راهاندازی جدید سیستم وجود این سختافزار را خطا داده و مورد تایید قرار ندهد. یعنی اجاززه ارتقا در حافظه را به شما ندهد.
در این شرایط لازم است با اجرای آپدیت و تنظیمات بوت و بایوس لپتاپ لنوو، شرایط را منطبق کرده و مشکل را از بین ببرید.
چه زمانهایی لازم است که تنظیمات بوت و بایوس لپتاپ لنوو را تغییر دهیم ؟
از آنجایی که سفت افزار بایوس تنها میتواند بخواند، آن را به نام ROM Bios نیز معرفی کردهاند. به همین دلیل هر گونه تغییر در تنظیمات آن منوط به اعمال فرایند آپدیت است. بر این اساس مشاهده مشکلات و خطاهای زیر میتواند کاربر را به هدف تنظیمات بوت و بایوس لپتاپ لنوو ترغیب سازد.
لود نشدن درایوها
امکان دارد کنترلرها و درایوها به طور کامل لود نشوند، در این شرایط تنظیم مجدد بایوس میتواند راهگشا باشد.
عدم فعالیت دیوایسها
به لپ تاپ لنوو دیوایسهای مختلفی متصل است. برخی از حالات ممکن است آن دیوایسها در راهاندازی مجدد سیستم توسط بایوس شناسایی و خوانده نشده و طبیعتا به دنبال آن اجرا نشوند. در این حالت نیز انجام مجدد تنظیمات در بایوس میتواند مشکل را حل کند.
بوت نشدن سیستم
یکی از مهمترین یا بهتر بگویم اصلیترین دغدغهها زمانی است که، سیستم را روشن کردید ولی سیستم به اصطلاح بالا نیامده. در این شرایط میتوان اولین گزینه را بوت نشدن سیستم معرفی کرد. برای رفع این مشکل نیز آپدیت و تنظیمات بوت و بایوس لپتاپ لنوو میتواند راهگشای مشکل باشد.
عدم اجرای Turbo Boost
به واسطه توانمندی به نام Turbo Boost، پردازنده قادر خواهد بود که نرمافزارهای سنگین را اجرا نماید. اگر در شرایطی اجرای این قابلیت با مشکل روبرو شود، آپدیت و تنظیم مجدد بایوس و بوت لپ تاپ لنوو راهکار مطلوبی خواهد بود.
مشکلات سختافزاری
دیگر مواردی که میتواند تنظیمات بوت و بایوس لپتاپ لنوو آن را حل نماید، وجود اختلالات متعدد و ناهماهنگیهای سختافزاری در فعالیت آیسیها و ترانزیستورها است. در این شرایط نیز تنظیمات بوت و بایوس لپتاپ لنوو میتواند فکر خوبی باشد.
مشاهده صفحه مرگ ویندوز
و به عنوان آخرین مورد، به صفحه مرگ ویندوز اشاره میکنیم. یعنی همان موضوع ناراحتکننده مشاهده صفحه آبی در لپ تاپ لنوو. این جا نیز کاربر میتواند شانس خود را به هدف اجرای تنظیمات مجدد بایوس و بوت امتحان کند. در بیشتر مواقع جواب داده. پس جای نگرانی نیست.
آموزش راهکاری مطمئن در زمان بوت نشدن لپ تاپ لنوو
بوت نشدن لپ تاپ لنوو دلایل مختلفی میتواند داشته باشد. از ناهماهنگی در نرمافزار تا بروز مشکلات سختافزاری. گاهی از مواقع میتواند این مشکل به خرابی در دیوایسهای متصل به لپ تاپ ربط داشته باشد. مانند موس، پرینتر، اسپیکر و غیره.
در برخی از شرایط نیز میتواند به اتصالات مربوط شود و یا حتی پاور دچار مشکل شده باشد. البته عدم نصب درست درایورها هم میتوانند شرایط را برای بوت نشدن سیستم مهیا کنند.
در ادامه برخی از دلایل که میتواند شرایط بوت نشدن سیستم را با خطا مواجه کند بیان شده است. به دنبال آن راه حل رفع آن خطا نیز گفته خواهد شد.
عدم فعالیت در شرایط بوت سریع
یکی از قابلیتهایی که در لپ تاپ لنوو به کاربران ارائه میشود، اجرای امکان بوت سریع است. دسترسی به این قابلیت در تنظیمات بایوس یا UEFI وجود دارد. با فعال بودن این قابلیت، سرعت ویندوز افزایش پیدا خواهد کرد. وقتی کاربر این قابلیت را متوقف کند، میتواند شرایط را برای عدم بوت نشدن لپ تاپ لنوو فراهم سازد.
به همین خاطر برای غیر فعال کردن این قابلیت میتوانید از مسیر تنظیمات بوت و بایوس لپتاپ لنوو زفع مشکل را دنبال کنید. بر این اساس در زمان مشاهده نماد لنوو Lenovo، دکمه Delete را فشار دهید. با این کار به محیط بایوس وارد خواهید شد.
البته اگر وارد محیط بایوس نشدید، میتوانید راهکارهای دیگر ( ورود به محیط بایوس ) که در این مقاله به آن اشاره شد را امتحان کنید. پس از ورود به محیط بایوس، در تب Advanced گزینه Fastboot انتخاب کرده و آن را غیر فعال سازید.
usb های مزاحم
از دیگر مواردی که میتواند موجبات بوت نشدن لپ تاپ لنوو را شامل شود، استفاده از قطعات جانبی مانند usb است. این اتفاق در ویندوز ۱۰ بیشتر دیده شده است. برای این موضوع میتوانید قبل از روشن کردن سیستم، یک بار تمام اتصالات usb را از سیستم جدا کنید و سپس مجددا نسبت به راه اندازی سیستم اقدام نمایید.
فعال شدن حالت Safe Mode
در شرایطی که سیستم را روشن کردهاید اما به سیستم عامل دسترسی ندارید، میتوانید با انتخاب حالت Safe Mode، به راحتی وارد ویندوز شوید. در این حالت ویندوز میتواند با استفاده از کمترین نرمافزارها به کاربر خدمات ارائه دهد
مشکل در عملکرد باتری
گاهی امکان دارد مشکل بوت شدن سیستم لپ تاپ لنوو به باتری مربوط شود. امکان دارد باتری شما خراب شده باشد. برای این کار میتوانید باتری را از سیستم جدا کنید و برق را از طریق شارژر فراهم آورید. در ادامه مجددا نسبت به روشن کردن سیستم اقدام کنید. احتمال برطرف شدن مشکل زیاد است.
سیستم ویروسی شده است
ویروسی شدن سیستم یکی از شایع ترین دلایل برای بوت نشدن سیستم است. این مشکل میتواند به دلایل مختلفی سیستم شما را تهدید کند. برای رفع آن میتوانید ویندوز را اسکن کنید. این کار را با استفاده از آنتی ویروسی مطمئن انجام دهید.
استفاده از راهکار MiniTool Bootable در رفع مشکل بوت نشدن لپ تاپ لنوو
در زمانی که لپ تاپ شما بوت نمیشود یا به اصطلاح بالا نمیآید، اجرای این پیشنهاد میتواند مناسب باشد، استفاده از حافظههای جانبی مانند USD, DVD و یا CD است.
استفاده از این موارد لازم است به همراه تهیه آن توسط خود شما انجام شود. در این خصوص میتوانید این ترفند را با استفاده از نرم افزار minitool partition wizard انجام دهید.
نرم افزار minitool partition wizard ، در اینترنت از شرایط نسخه پولی و نسخه رایگان برخوردار است. توجه داشته باشید نسخه رایگان، نمیتواند عملکرد مطلوبی را برای رفع مشکل بوت شدن فراهم آورد. پس به دنبال نسخه با قابلیت آن باشید. در ادامه آن ذا از یکی از سایتهای معتبر دانلود کنید. و یا میتوانید از مراکز معتبر آن را تهیه کنید.
گام اول
فلش usb را به لپ تاپ لنوو متصل کنید. در ادامه نرم افزار را نیز فعال کرده و اجازه دهید usb را پیدا کند.
گام دوم
آنگاه در نرم افزار گزینه Bootable Media که در گوشه سمت راست قرار دارد را کلیک کنید.
گام سوم
پس از رعایت دستورالعملهای گفته شده، دکمه Next در پنجره minitool Media Builde را نتخاب کنید.
گام چهارم
پنجره جدید برای شما باز شده است. گزینه Usb Flash Disk را مشاهده میکنید، آن را انتخاب کنید.
توجه داشته باشید اگر usb شما همراه با اطلاعاتی از قبل باشد با خطا مواجه خواهد شد. خطا به این دلیل به شما نمایش داده میشود که در ادامه فرایند، کلیه اطلاعات موجود در usb پاک خواهد شد. در صورت تمایل بر روی Yes کلیک کنید.
گام پنجم
پس از اتمام فرآیند بر روی دکمه Finish کلیک کنید.
گام ششم
usp شما آماده رفع خطای بوت شدن لپ تاپ لنوو است. به همین خاطر لپ تاپ را ری استارت کنید. usb را به لپتاپ وصل کرده و طبق آموزشهای داده شده، وارد محیط بایوس شوید. در ادامه شرایط بوت شدن را از طریق usb دنبال نمایید.
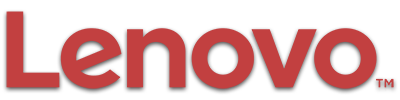


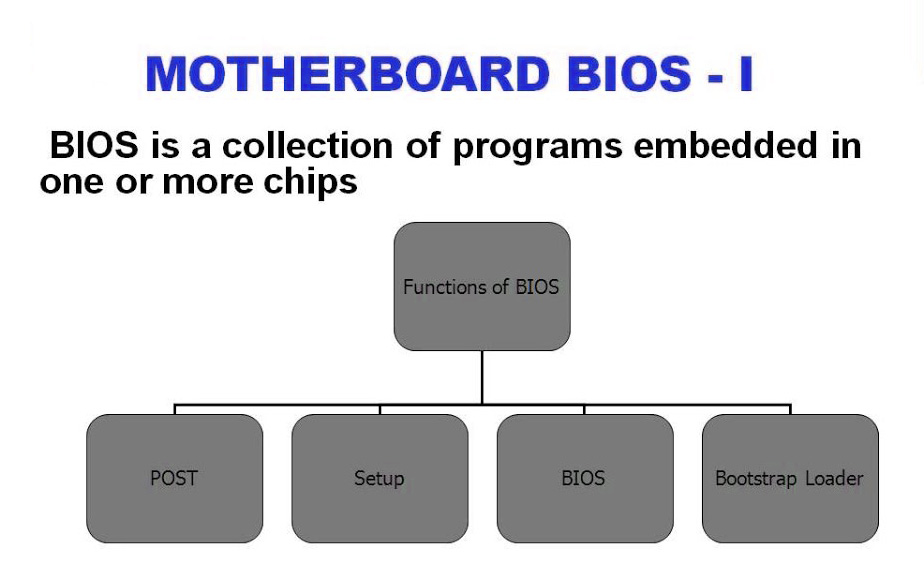




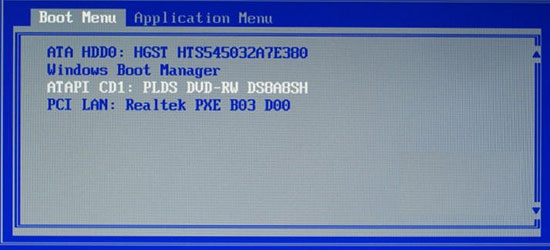
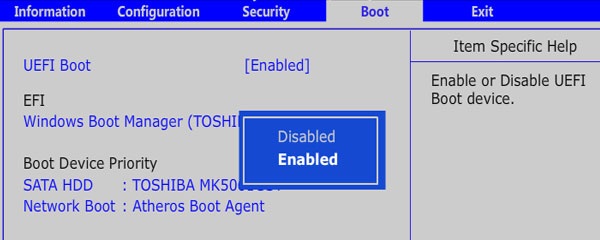
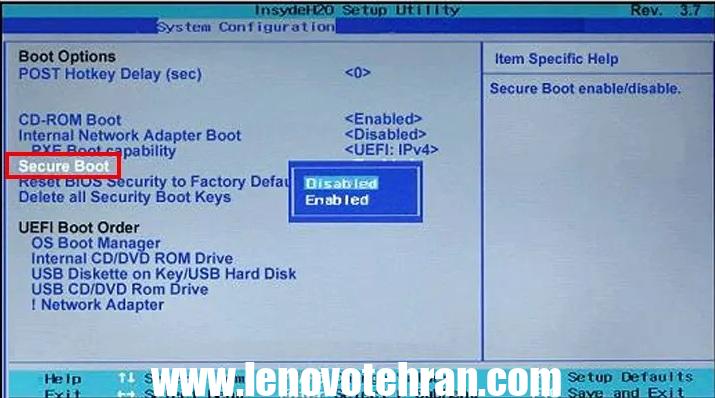
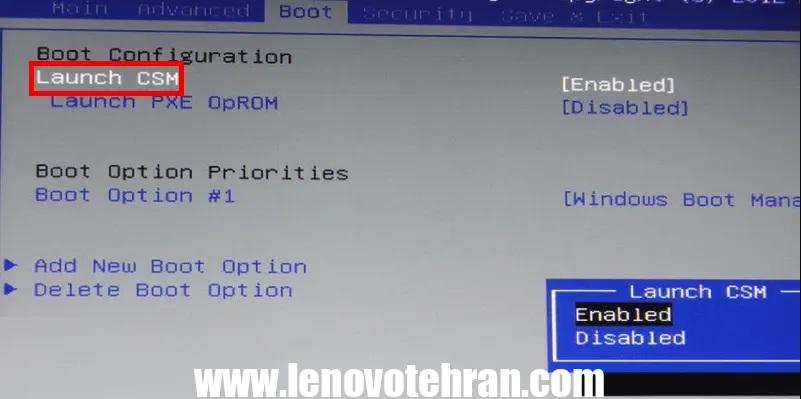

سلام دوست عزیز، توصیه میکنی بوت لپ تاپ لنوو رو از کجا انجام بدم؟
سلام، خوشحالم که پرسیدی. بوت لپ تاپ لنوو رو میتونی از منوی Boot Options در BIOS بوت کنی. برای دسترسی به منوی BIOS باید در زمان روشن کردن لپ تاپ، کلید F1 رو برای لپ تاپهای ThinkPad و F2 رو برای لپ تاپهای IdeaPad فشار بدی.
سلام، یکی از دوستانم یه لپ تاپ لنوو تهیه کرده و خیلی ازش راضیه. میشه یه توضیح کوتاه از بوت لپ تاپ لنوو بدی؟
سلام، بوت لپ تاپ لنوو مثل بقیه لپ تاپهای معمولی با استفاده از BIOS انجام میشه. ولی یکی از ویژگیهای بوت لپ تاپ لنوو، سرعت بالاییه که در بوت ویندوز بیشتر احساس میشه. همچنین، بوت لپ تاپ لنوو به راحتی قابل تنظیم هست، به عنوان مثال میتونی تنظیمات بوت رو به شکل UEFI یا Legacy
سلام، من یه لپ تاپ لنوو تهیه کردم و میخوام بوتش رو تغییر بدم. اما از این کار نگرانم که مشکلی براش پیش بیاد. چیکار کنم؟
سلام، نگران نباش، تغییر تنظیمات بوت لپ تاپ لنوو خیلی سخت نیست. اولین قدم اینه که در زمان روشن کردن لپ تاپ، کلید F1 رو برای لپ تاپهای ThinkPad و F2 رو برای لپ تاپهای IdeaPad فشار بدی و وارد منوی BIOS بشی. در اینجا، میتونی تنظیمات بوت رو به دلخواه خودت تغییر بدی.
سلام، چگونه میتوانم تنظیمات بوت و بایوس لپتاپ لنووم را تغییر دهم؟
سلام! برای تغییر تنظیمات بوت و بایوس لپتاپ لنوو، در هنگام روشن کردن لپتاپ، دکمههای مشخصهای را باید بفشارید. در بیشتر موارد، باید دکمهی F2، F12، یا Del را بفشارید تا وارد صفحهی تنظیمات بوت و بایوس شوید.
سلام، من میخواهم از روی فلش درایو بوت کنم. چگونه میتوانم تنظیمات بوت را تغییر دهم؟
سلام! برای تغییر تنظیمات بوت لپتاپ لنوو، به صفحهی تنظیمات بوت و بایوس رفته و از بین گزینههای موجود، گزینهی Boot Order را انتخاب کنید. سپس، فلش درایو را به عنوان دستگاه بوت اولیه تنظیم کنید.
سلام، من میخواهم پسورد بایوس لپتاپ لنووم را تغییر دهم. چگونه میتوانم این کار را انجام دهم؟
سلام! برای تغییر پسورد بایوس لپتاپ لنوو، باید وارد صفحهی تنظیمات بایوس شوید و در قسمت Security، گزینهی Set Supervisor Password را انتخاب کنید. سپس، پسورد جدید خود را وارد کرده و آن را تأیید کنید.
سلام، من میخواهم بوت سیستم را روی USB تنظیم کنم. چگونه میتوانم این کار را انجام دهم؟
سلام! برای تنظیم بوت سیستم روی USB، به صفحهی تنظیمات بوت و بایوس رفته و در قسمت Boot Order، USB را به عنوان دستگاه بوت اولیه تنظیم کنید. سپس، تغییرات را ذخیره کن
چگونه میتوانم تنظیمات بوت لپتاپ لنوو را برای نصب ویندوز تغییر دهم؟
برای تنظیمات بوت لپتاپ لنوو برای نصب ویندوز، ابتدا باید به BIOS (تنظیمات سیستم ورودی/خروجی پایه) دسترسی پیدا کنید. برای این کار، پس از روشن کردن لپتاپ، معمولاً کلیدی مانند F2 یا Del را برای ورود به BIOS فشار دهید. سپس میتوانید تنظیمات بوت را پیدا کنید و اولویت بارگیری سیستم عامل را تغییر دهید تا از روی درایو نصب ویندوز بوت کند.
آیا برای نصب ویندوز بر روی لپتاپ لنوو نیاز به تنظیمات UEFI دارم؟
بله، برخی از لپتاپهای لنوو از تکنولوژی UEFI (واسط کاربری قابل توسعه پیشرفته) برای بارگیری سیستم عامل استفاده میکنند. در این صورت، برای نصب ویندوز، باید تنظیمات UEFI را در BIOS لپتاپ خود تغییر دهید. برای دسترسی به تنظیمات UEFI، معمولاً میتوانید از کلیدهای F2، F10 یا Del استفاده کنید و سپس به بخش UEFI/BIOS رفته و تنظیمات مربوطه را تغییر دهید.
چگونه میتوانم لپتاپ لنوو خود را به حالت بوت از USB تنظیم کنم؟
برای تنظیم لپتاپ لنوو به حالت بوت از USB، ابتدا باید به BIOS لپتاپ دسترسی پیدا کنید. سپس در بخش تنظیمات بوت، باید تنظیمات بوت اولویت را تغییر دهید تا از USB بوت کند. بعد از انجام این تنظیمات، مطمئن شوید که درایو USB با حاوی فایلهای نصب ویندوز متصل است. پس از ذخیره تغییرات، لپتاپ شما از USB بوت خواهد کرد و شما میتوانید ویندوز را نصب کنید.
لطفاً توجه داشته باشید که روشها و تنظیمات دقیق بوت برای لپتاپهای لنوو ممکن است بین مدلها و سریهای مختلف متفاوت باشد. بنابراین، بهتر است همیشه دستورالعملهای سازنده را مطالعه کرده و راهنماییهای مربوطه را دنبال کنید.