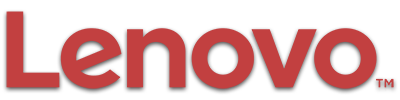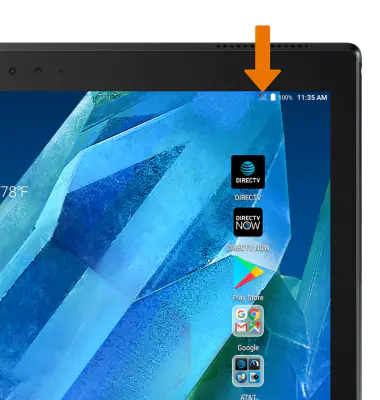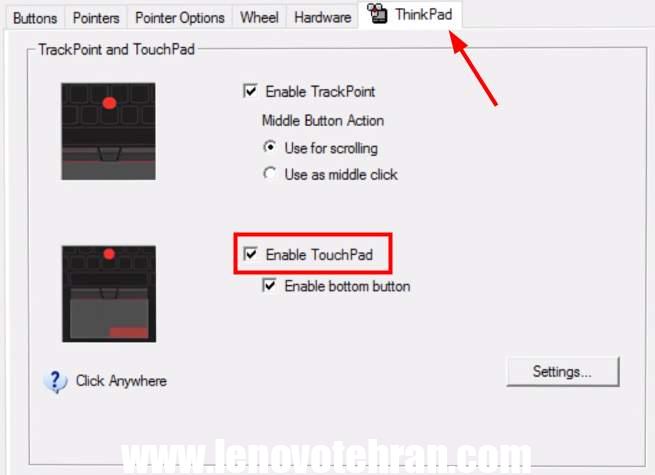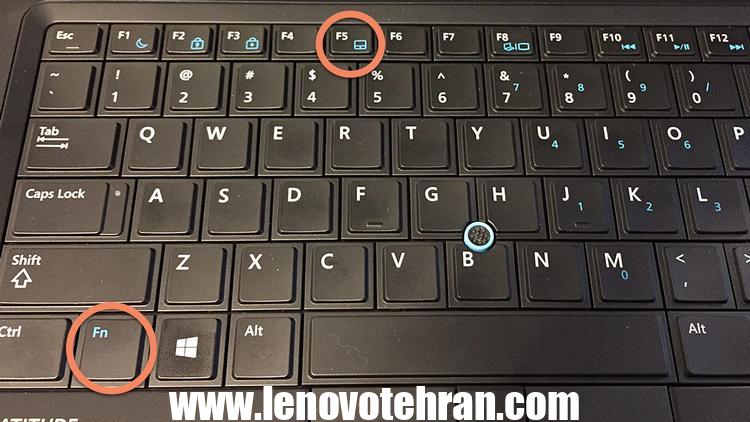فهرست مطلب
همانطور که میدانید فارسی بودن تبلت، برای ما ایرانیها یکی از مسائل مهم و ضروری به حساب آمده و بدون این گزینه استفاده از تبلت برای خیلی از کاربران کاری مشکل و گاهی غیر ممکن است. به همین دلیل طریقهی تغییر زبان و فارسی کردن تبلت لنوو همیشه دغدغهی مخاطبان بوده و در پی آموزش دیدن آن بودهاند. گفتنی است که انجام این کار ساده بوده و نیازمند زمان زیادی نیز نمیباشد و اکثراً توسط خود کاربر تغییر میپذیرد. اگر شما هم جزء کاربرانی هستید که مایلید فارسی کردن تبلت لنوو را بیاموزید تا پایان مقاله همراه ما باشید.

روشهای تغییر زبان و فارسی کردن تبلت لنوو :
- قبل از هر چیز وارد منوی اصلی شده و روی گزینهی Settings کلیک نمایید.
- عبارت Language & Input را یافته و وارد آن شوید.
- حالا در این بخش میتوانید زبان پیش فرض دستگاه خود را تغییر داده یا زبانهای دیگری به کیبورد دستگاه اضافه نمایید.
- توجه داشته باشید که ممکن است زبان انتخابی شما از قبل در دستگاه شما نباشد؛ گاهی هم امکان دارد به طور خودکار دانلود شود.
فارسی ساز تبلت لنوو :
لازم است بدانید که برخی از مدلهای تبلت لنوو، از زبان فارسی پشتیبانی نمیکنند؛ در این حالت شما فرصت دارید با نصب نرمافزار Morelocale2، به آسانی اقدام به تغییر زبان نوشتاری تبلت لنوو، نمایید. برای این کار وارد محیط نرمافزار شده و زبان مورد نظر خود را انتخاب کنید. تا از این طریق زبان تبلت خود را تغییر دهید. نا گفته نماند که این نرمافزار کارامد دارای مزایای زیادی میباشد که از جمله این امتیازات کاربردی میتوان به سازگاری آن با اکثر نسخههای اندروید، داشتن تمام زبانهای دنیا، عدم نیاز دستگاه به روت کردن و … اشاره کرد.

فارسی سازی تبلتهای اندرویدی :
- قبل از هر چیز نرمافزاری که معرفی کردیم را دانلود کرده و نصب نمایید.
- حالا وارد محیط نرمافزار شوید.
- بعد از ورود به نرمافزار روی گزینهی add Locale کلیک نمایید.
- در این مرحله گزینههایی که ظاهر میشوند را پر کنید.
- حالا مشاهده میکنید که زبان فارسی به تبلت اندرویدی شما اضافه خواهد شد. گفتنی است که این نرمافزار در اندروید ۱٫۶ و بالاتر قابل اجرا بوده و حجم آن ۲۷۰ کیلو بایت میباشد.
آموزش فعال کردن USB Debugging – فارسی ساز بدون روت کردن
همانطور که گفتیم جهت فارسی سازی منوی اندروید، استفاده از اپلیکیشن معروف Morelocale است. که قبل از استفاده لازم است USB Debugging را فعال نمایید. در این مطلب فعال کردن آن را شرح میدهیم.
- وارد قسمت تنظیمات (Settings) دستگاه شوید.
- گزینه اطلاعات دستگاه (About phone) را یافته و انتخاب نمایید.
- در این مرحله گزینهی Build Number را پیدا کرده و هفت مرتبه آن را بفشارید تا عبارت “You are now a developer” نمایان شود.
- به اولین صفحه تنظیمات برگردید و گزینهی Developer Options را انتخاب کنید.
- با یافتن گزینهی USB debugging و فعال کردن تیک آن، آموزش این قسمت به پایان میرسد.
در ادامه نیاز است که تبلت خود را با کابل USB به کامپیوتر یا لپتاپ متصل کنید. از آنجایی که شما گزینهی USB Debugging را فعال کردهاید با وصل کردن تبلت به کامپیوتر یا لپتاپ پیام “The computer,s RSA Key fingerprint is” را روی صفحه نمایش تبلت خود مشاهده میکنید. بعد از مشاهدهی این پیام گزینهی OK را فشار دهید. حالا فایل MoreLocale را که در ابتدای متن اقدام به دانلود آن نمودیم را روی تبلت لنوو ریخته و نصب مینماییم. پس از آن فایل MoreLocale Without root را که جهت دانلود قرار داده بودیم را از حالت فشرده خارج کرده و فولدری که ایجاد کردهاید را روی درایو C یا هر درایوی که ویندوز خود را روی آن نصب کردهاید منتقل سازید. حالا از داخل پوشه، فایل MoreLocale.bat را اجرا کرده و اجازه دهید پیام “Done” به نمایش درآید. در این حالت فقط لازم است از تبلت خود نرمافزار MoreLocale.bat را اجرا و گزینهی Custom Locale را نیز پیدا کرده و انتخاب نمایید. بخش Language را فشار داده؛ Fa را تایپ و بعد از آن روی گزینهی “Set” کلیک کنید. در این حالت بی وقفه فارسی شدن تمام منوی تبلت خود را مشاهده کرده و کار فارسی سازی اندروید به پایان رسیده است. توجه داشته باشید چنان چه مراحل گفته شده را دقیق و کامل انجام دهید روند فارسی سازی اندروید در تایمی کوتاه که حدوداً کمتر از ۵ دقیقه میباشد؛ به طول میانجامد.

فارسی سازی تبلت با روش روت کردن :
دستگاه تبلت خود را روت کنید
نرمافزار Morelocale را از morelocale-2-v2-3-0 دانلود نمایید.
نرمافزار دانلود شده را اجرا کرده و از لیست زبانهای موجود، زبان فارسی را انتخاب کنید.
روت کردن تبلت لنوو :
قبل از هر چیز لازم است بدانیم روت کردن یعنی چه ؟ شاید وقتی صحبت از روت کردن تبلت شود برای کاربران کمی ترسناک به نظر بیاید اما در واقع این عمل یعنی به سادگی به دستورات، فایلهای سیستم و مکانهای پوشهای دسترسی پیدا کنید؛ امکاناتی که در حالت عادی اکثر اوقات قفل هستند. اضافه کردن روت به اندروید به معنی این است که به یک سوپر کاربر تبدیل میشوید که احتمالاً با آن آشنا هستید؛ از این رو از جهات زیادی میتوانید آن را به عنوان بازیابی عملکردی در نظر گرفته که برای آغاز لازم است که وجود داشته باشد. کاربران فرصت دارند برنامههایی را روی تبلتهای اندرویدی روت شده نصب و اجرا کنند که به نیازمند امتیازات ویژهای هستند. نرمافزارهای نصب شدهی حامل را دور زده و یا حتی برنامههای bloatware را حذف نمایند و نه فقط غیر فعال کردن سادهی آنها، شما جهت نصب فونتهای سفارشی خاص که از اهمیت چندانی هم برخوردار نیستند به دسترسی روت نیاز دارید. ضمن اینکه روت کردن در برنامهها و راهاندازهای خاص نیز قفل ویژگیهای جدید را باز میکند. گفتنی است که برای فلش کردن کاستوم رام همیشه روت کردن ضروری نمیباشد در بعضی موارد میتوانید تنها با روت کردن اندروید از ویژگیهای جذاب زیادی بهرهمند شوید.
پرکاربردترین اصطلاحات در روت کردن :
- Botloader : نرمافزاری برای پایینترین سطح تبلت، که اول ریکاوریها را انجام داده و بعد از آن سیستم عامل اصلی را راهاندازی میکند.
- Recovery : نرم افزاری است که در سطح پایینی قرار دارد و قبل از سیستم عامل اصلی نیز قابل دسترسی میباشد؛ این نرم افزار نسخهی پشتیبان کامل سیستم را ایجاد و بازیابی میکند.
- ADB(Android Debug Bridge) : یک نوع ابزار خط فرمان است که از ارتباط میان تبلت و رایانه پشتیبانی میکند؛ این ابزار بخشی از Android SDK میباشد.
روت کردن تبلت لنوو بهتر است یا روت نکردن ؟
یکی دیگر از سوالاتی که برای کاربران پیش میآید این است که تبلت لنوو را روت کنند یا آن را همانطور رها کنند؟ البته این موضوع کاملاً شخصی بوده و ارتباط مستقیمی به نظر و صلاحدید خود فرد دارد. اما هم برای روت کردن و هم صرفنظر کردن از آن دلایل قانع کنندهای وجود دارد، روت کردن آن به شما فرصت میدهد تا به چندین برنامهی جالب و گزینههای سفارشی سازی دسترسی پیدا کنید. همچنین شما میتوانید به راحتی تبلتهای قدیمی را که مدتهاست سازنده و اپراتور پشتیبانی از آنها را متوقف کردهاند به نسخههای جدیدتر اندروید ارتقا دهید. شما میتوانید با روت کردن اقدام به تغییر دادن چیزهایی نمایید که در غیر این صورت نمیتوانستید، ضمن اینکه فرصت استفاده ار برنامههای جالب زیادی را نیز دارید.
مزایای روت کردن تبلت :
- ظاهر تبلت خود را سفارشیتر کنید.
- به مقدار زیادی قدرت Tasker را افزایش دهید.
- عمر باتری را زیاد کنید.
- اورکلاک یا آندرکلاک CPU
- بکآپ واقعی تهیه کنید.
- برنامههای bloatware را که از قبل نصب شدهاند حذف نمایید.
- کاستوم رامها را نصب کنید.
- نرمافزارهایی با کارایی بیشتر از برنامههای ابتدایی نصب کنید.
- فرصت انجام کارهایی مانند نصب اوبونتو برای دسکتاپ را دارید.
آیا روت کردن سبب آسیبِ تبلت میشود ؟
گفتنی است که روت کردن دارای آسیبهای بالقوهای است که گاهی با وجود اینکه میدانید که چگونه تبلت را روت کنید ممکن است آن را به خطر بیندازد. خطراتی مانند بریک شدن تبلت، یا ایجاد اختلال در بروزرسانیهای رسمی تبلت OTA،را میتوان نام برد. بدون شک روت کردن در بعضی از تبلتها آسانتر و امنتر از دیگر دستگاهها میباشد. اما اغلب بعد از روت شدن، نصب دستی نرمافزار جدید آسان است. گفتنی است که به روزرسانی در اکثر اوقات باعث از بین رفتن مجوزهای روت میشود. در این حالت لازم است این روش دوباره انجام شود. در بعضی موارد یک به روزرسانی میتواند روشهای روت قدیمی را مسدود کرده و گاهی تبلتهای روت شده در بروزرسانیها با شکست مواجه میشوند.
امنیت تبلت روت شده
لازم به ذکر است که بعد از روت کردن تبلت، بعضی از ویژگی و برنامههای آن دچار مشکل شده و کار نمیکنند. از جمله این نرمافزارها میتوان به برنامههای بانکی به دلیل خطر امنیتی، پوکمونگو و اسنپچت اشاره کرد که با روت کردن تبلت مشکل دارند. توجه داشته باشید که با سطح کنترل بیشتر، خطر بیشری دستگاه شما را تهدید کرده و ممکن است آن را در معرض بدافزارهای خطرناکی قرار دهد. این نکته آخرین نکتهی اصلی این موضوع است؛ که باید حتما مد نظر داشته باشید. در این حالت به کمک برنامهی گاورنر، میتوانید بر این موضوع که کدام فرآیندها مجوزهای ریشه میگیرند نظارت داشته باشید. شما میتوانید با استفاده از برنامههایی مانند SuperSU یا دیگر برنامههای مشابه، که استفاده از آنها بسیار ساده میباشد؛ هر زمان که برنامه یا فرآیندی بخواهد دسترسی ریشه داشته باشد، بکاپ آن نمایش داده شده و میتوانید آن را رد یا تایید کنید، و اگر به برنامه اعتماد دارید اولویت خود را نیز ذخیره نمایید.

نحوهی روت کردن تبلت لنوو :
اگر شما هم جزء کاربرانی هستید که مایلید تبلت لنووی خود را روت کنید تا بتوانید آن را به نسخهی بالاتر اندروید ارتقا دهید باید بگوییم که این کار چندان هم سخت نبوده و با دو روش ساده بدون بررسی بایوس سیستم اندروید شدنی است.
قبل از روت کردن حتما از اطلاعات خود نسخهی پشتیبان تهیه نمایید
توجه داشته باشید که قبل از انجام هر کاری با تبلت اندرویدی خود حتما از فایلهای مهم خود یک نسخهی پشتیبانی تهیه نمایید. از آنجایی که روت کردن اطلاعات گوشی شما را پاک میکند؛ بنابراین از تمامی اطلاعات ضروری خود در فضای ذخیرهسازی ابری، کارت SD یا رایانهی شخصی بکآپ بگیرید. دقت کنید که عکسها، اسناد و سایر دادهها در حساب گوگل و مخاطبین را نیز در حساب ایمیل خود میتوانید ذخیره کنید.
روت و آنروت کردن تبلت با استفاده از Magisk :
گفتنی است که بهترین و آسانترین راه برای روت کردن تبلت استفاده از Magisk میباشد. این برنامهی کارامد مانند روت مستقیم کد اصلی را تغییر نمیدهد بلکه پارتیشن سیستم را به حال خود رها کرده و فقط پارتیشن بوت را تغییر میدهد. یکی از مزایای اصلیِ استفاده از Magisk این است که بدون نیاز به دسترسی روت، اقدام به تغییر کد مینماید. شما میتوانند مجوزهای فقط خواندنی را تغییر داده و فایلها و موارد دیگر را بدون انجام پروسهی کسل کنندهی روت تغییر دهید. Systemless root نام دیگر این نوع روت کردن است چرا که فقط پارتیشن بوت را تغییر میدهد. شما علاوه بر دسترسی مناسب به گوگل پلی، میتوانید به سایتهایی دسترسی پیدا کنید که گوشیهای روت شده را مسدود میکنند؛ تنظیم کردن تنظیمات اصلی، دستکاری پیکربندی و مواردی این چنین از دیگر مزایای این برنامه است.
روت و آنروت کردن با اپلیکیشن اندرویدی :
همانطور که میدانید بعضی از برنامههای کاوشگر فایل از جمله Solid Explorer File Manager و RS File Manager، ویژگیهای دسترسی به فایلهای روت را دارا هستند.که بر استفاده از هر یک از آنها نیاز است دسترسی روت را فعال کنید. اگر شما فقط نیازمند افزودن یا دستکاری فایلها هستید این دو برنامه بدون پروسهی خسته کنندهی روت کار میکنند.
نتیجهگیری :
همانطور که گفتیم فارسی کردن تبلت لنوو، یکی دغدغههای اکثر کاربران است. به نحوی که اگر نتوانند دستگاه خود را به زبان فارسی برگردانند استفاده از آن برای آنها دشوار میباشد. خوشبختانه فارسی کردن تبلت لنوو، کار پیچیدهای نبوده و با اقدامات آسانی که در مطالب بالا ذکر کردیم این کار شدنی میباشد. اما اگر به هر دلیلی نتوانستید این تنظیمات را اعمال و از زبان فارسی دستگاه استفاده کنید میتوانید به نمایندگی رسمی لنوو، یا نمایندگی تبلت لنوو مراجعه کرده و از تخصص و دانش تعمیرکاران و مشاوران آن بهرهمند شوید. در پایان اگر در ارتباط با این مقاله سوال یا نظری دارید با ما در میان بگذارید.
برای تنظیم تبلت لنوو به زبان فارسی، میتوانید به تنظیمات دستگاه خود مراجعه کنید و زبان فارسی را به عنوان زبان پیش فرض انتخاب کنید. این کار باعث میشود تمام رابط کاربری و برنامههای دستگاه به زبان فارسی تغییر کنند.
برای استفاده از صفحه کلید فارسی در تبلت لنوو، نیاز به نصب نرمافزار خاصی ندارید. بسیاری از تبلتهای لنوو دارای صفحه کلید فارسی هستند که به صورت پیشفرض در دستگاه فراهم شدهاند. در صورتی که صفحه کلید فارسی در دستگاه شما وجود ندارد، میتوانید از نرمافزارهایی که صفحه کلید فارسی را فراهم میکنند، استفاده کنید.
خیر، فارسی کردن تبلت لنوو هیچ گونه تأثیری بر روی قابلیتهای دستگاه ندارد و تمام قابلیتها و ویژگیهای دستگاه همچنان به صورت کامل در دسترس شما خواهند بود. به همین دلیل، فارسی کردن تبلت لنوو هیچگونه محدودیتی برای شما ایجاد نمیکند.